この記事は2022年6月に画像を差し替えたり加筆修正を行いました
「プロフィール画像で使っている写真を丸く切り抜きたいんだけどどうやってやるの?」と聞かれることが何度かあったので記事にしました。SNSのプロフィールアイコンやブログで会話文形式の記事を作成する時に、丸く切り抜かれた画像が必要になる場合があると思います。
ぼくはいつもこういった作業は装飾することもあるのでPhotoshopで一括でやってしまうのですが、Photoshopを使わない人のために、今回はMacBookの「プレビュー」アプリで行う簡単な方法を紹介します。
Macのプレビューで画像を丸く切り抜く手順

まず切り抜きたい画像をプレビューで開いたら、右上にあるペンのアイコンの「マークアップツールバー」を押す。するとツールバーが表示されるので、一番左のツールをクリックして「楕円で選択」を選択します。
切り抜きたい部分をドラッグすると楕円で選択ができますが、普通にやると楕円になります。正円で切り抜きたい場合は「shift」を押しながらドラッグ。「長方形で選択」を選んだ場合も同様で、shiftを押しながらドラッグすると正方形で切り抜くことができます。
Macのプレビューで丸く切り抜く際の注意点
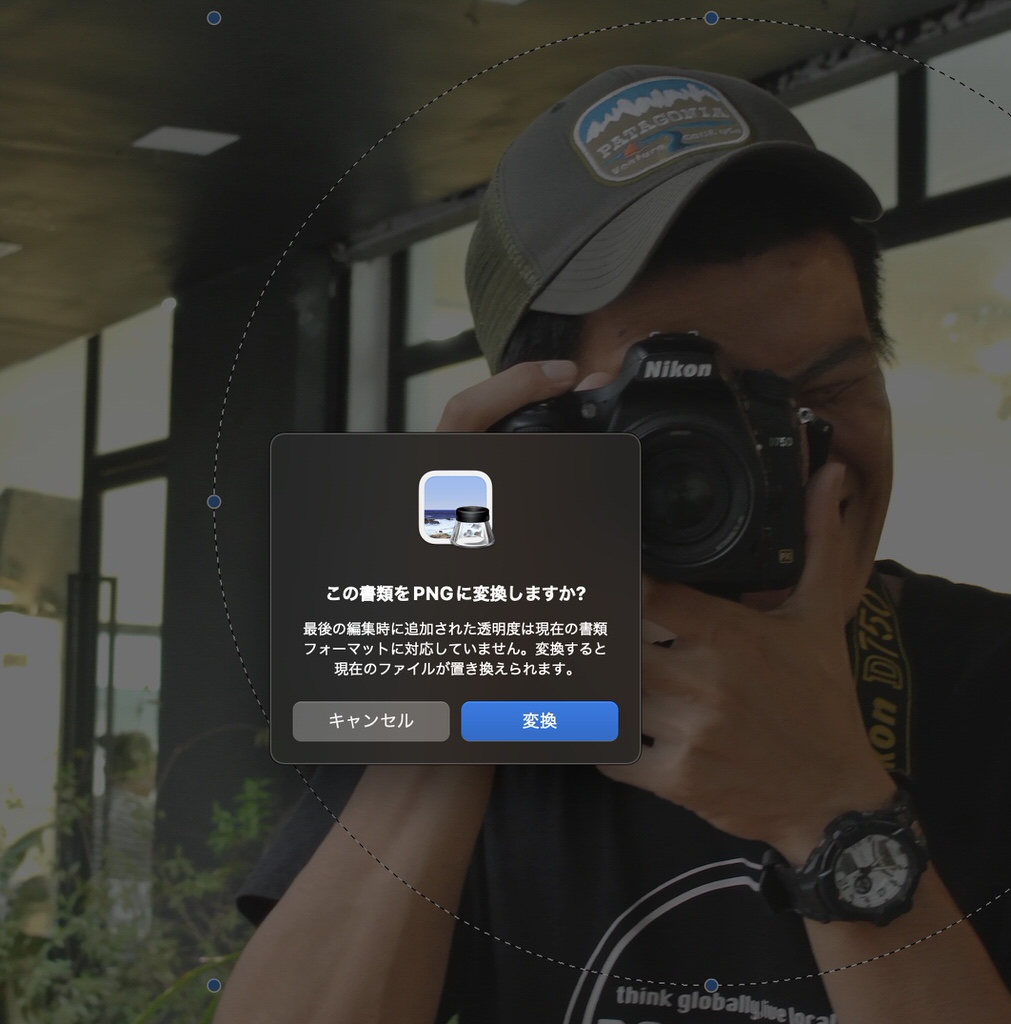
選択範囲が決定したら「command + K」で画像を切り抜くことができ、画像はPNGに書き換えられます。
もし元の画像をPNGに変換したくない場合は、あらかじめ切り抜きたい画像を複製しておくか、切り抜いた後に「command + C」を押して選択範囲をコピーして、「command + N」で新規ファイルとして表示し、「command + S」で保存するといいと思います。
Macのプレビューで画像を丸く切り抜こう
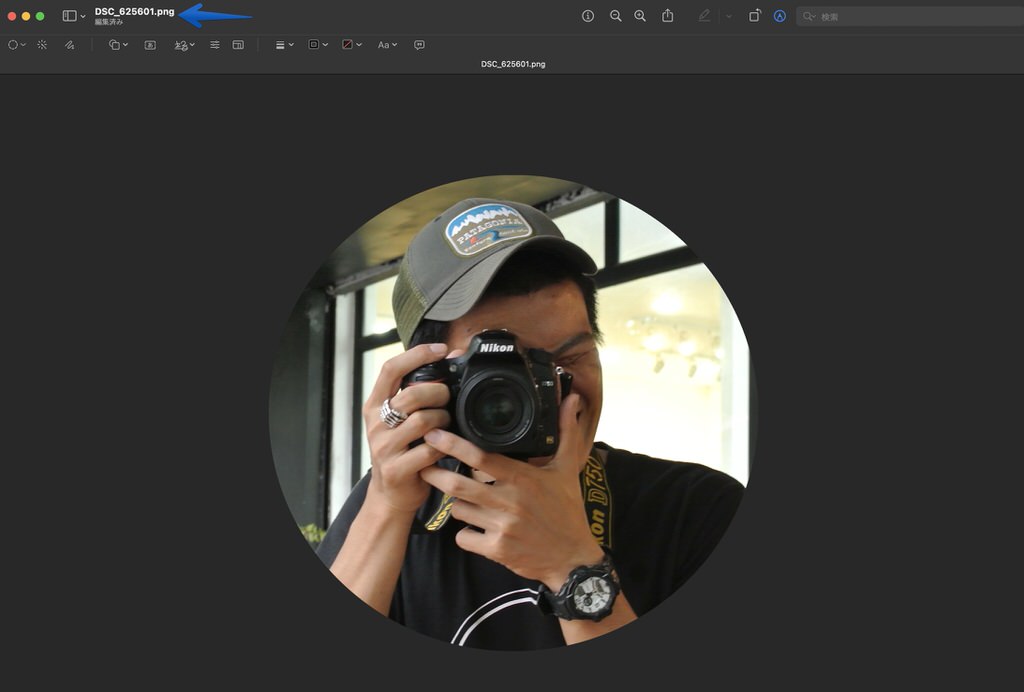
MacBookのプレビューで「楕円で選択」を使えば、画像を簡単に丸く切り抜くことができます。画像を加工する専用のアプリを使わなくても、MacBook標準の「プレビュー」を使いこなせばできることはたくさんあります。画像を丸く切り抜きたい人の参考になりましたら幸いです。


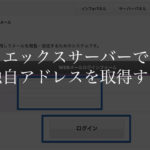



























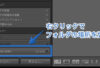




コメントを残す