先代のMacBook Proが突然ご機嫌を損ね始めたのはもう3年以上前の話なのですが、その日は突然やってきて「遅いな〜重たいな〜」と思っていた矢先に突然機能が停止して使い物にならなくなり、ぼくの目の前は真っ暗になりました。
そこで急遽、MacBook Airへ乗り換えたのですが、急な乗り換えはどう考えても痛い出費です。なのでそんなトラウマから定期的に行なっているキャッシュ削除の方法とアプリの使い方をまとめました。
キャッシュを簡単に削除してくれるOnyXをダウンロードしよう
OnyXのダウンロードはこちらからできます。(無料)
MacではWindowsのようにデフラグと呼ばれる動作は必要ないらしいです。
しかし、長いこと愛用していればどうしても動作が遅いとか、Webがうまく開けないとか、変換が遅いとか各種問題が出てきてしまうのは変わりありません。
このように「動作が遅くなる原因」は一つには絞りきれないにせよ、ぼくも専門家ではないので、それっぽいことすらわかりませんでした。
そこで行き着いたのが、このOnyXというキャッシュ削除アプリでした。
定期的にメンテナンスを行うことによって、長く使える状態を維持することはもちろん、データ類を守ることにもなるので是非試してみてほしいと思います。
MacのOSのバージョンに見合ったものをダウンロードしましょう。
自分のMacのバージョンがわからない人は、液晶画面左上のAppleのマークを押して「このMacについて」から調べることができますのでやってみてください。
OnyXの使い方
1 ソフトを立ち上げたら「S.M.A.R.T認証」と出るので「続ける」を押す。
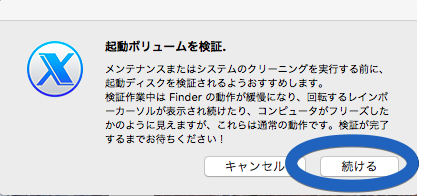
2 次にコンピューターのパスワードを入力。
3 「クリーニング」を選択

4 キャッシュをクリアしたい項目を選ぶ
基本的には「システム」「ユーザー」「インターネット」の3つで大丈夫。
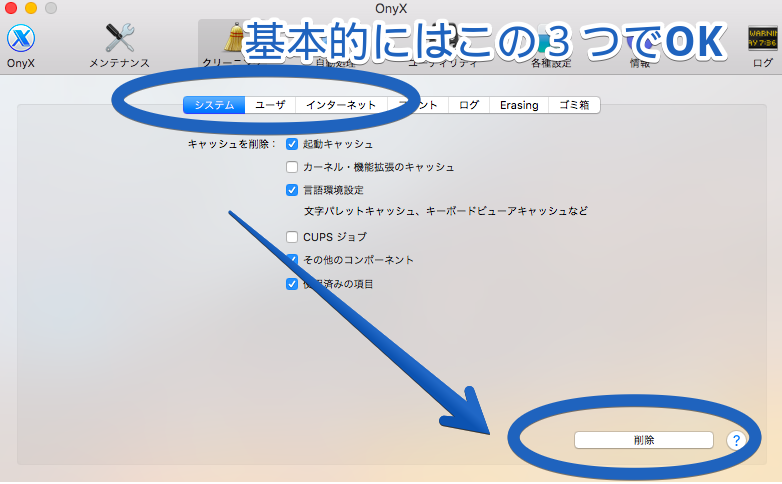
5 「実行」ボタンを押す
6 「クリーニングが完了しました」と出たらコンピューターを再起動する
ここですぐに再起動しないと弊害が出るらしいので注意。
追記 キャッシュ削除の注意点
キャッシュ削除に際して
「システム」「ユーザー」「インターネット」以外のキャッシュをクリアする場合は注意。
・ブラウザの履歴のキャッシュを消すと、履歴が表示されなくなる
・フォームの入力内容と Coockie を消すと、今まで自動で示されていたフォームやパスワードなど様々な情報が消える
ってことで、ブラウザの履歴、フォームの入力内容、 Coockie のキャッシュは消さないほうがいいのかと。
このキャッシュのクリアは、起動時の動作がものすごく遅く感じられる時や、あるいはトラブルの際にも試してみるのも悪くないと思います。
キャッシュのクリアの後に、すぐきちんと再起動さえ行えば、特に問題が起きることはないので、不調になったら試してみるといいですね。


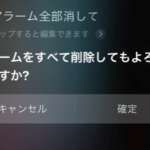



























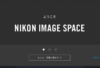



コメントを残す