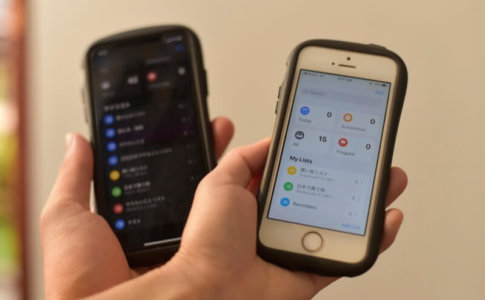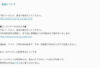これまで自分一人で楽しんできたApple Music。彼女のiPhoneでも好きな音楽が聴けるように、ファミリー共有を設定しました。
Apple Musicの登録がまだの方はこちらからどうぞ。
Apple Musicのファミリー共有とは
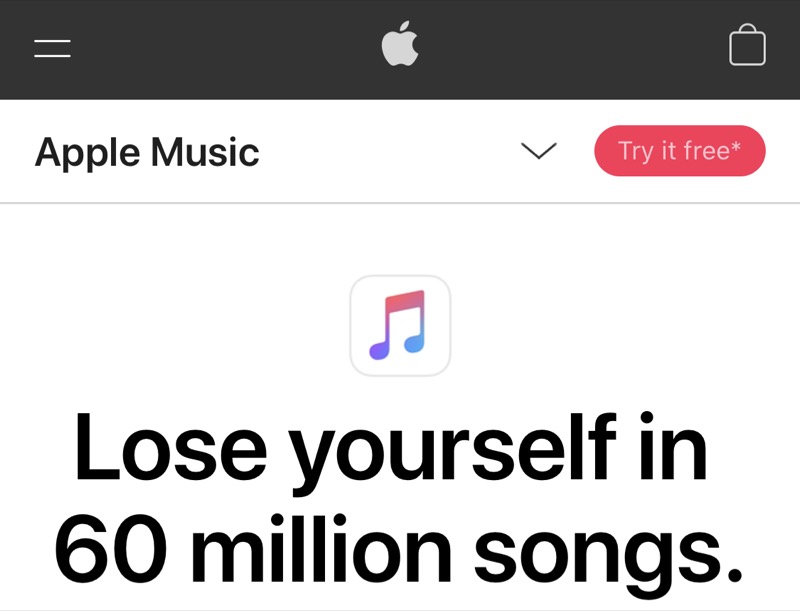
Appleが提供している定額音楽ストリーミングサービスを、最大6人までの家族が、それぞれの端末で6000万曲以上を無制限で楽しめます。
前提
- それぞれのApple IDでiCloudにサインインしている
- iOS 8 以降を搭載した iPhone、iPad、iPod touch、OS X Yosemite 以降を搭載した Mac
という条件が必要になります。Apple IDは共有する必要なくて、それぞれ自身のIDで自分が使う端末でサインインをしていればOKです。
それぞれのライブラリ
ファミリー共有と言っても内容まで共有するわけではないので、音楽の好みに違いがある家族同士でも安心。自分がダウンロードした曲が家族で自動でシェアされることはないので
娘「ちょっ!お父さん!また古い曲だらけにして!ライブラリ埋めないでよ!」
父「(ぴえん)」
ということもありません。自分が聴きたい曲を聴きたいだけ聴こう。
値段
料金プランは以下の3パターン。
- 個人980円/月(9,800円/年)
- 学生480円/月
- ファミリー1,480円/月
なんと二人以上で使うとお得。
- 980円/月 を2人で1年契約する:980円×2人×12ヶ月=23,520円
- 9,800円/年 を2人で契約する:9,800円×2人=19,600円
- 1,480円/月 を契約して1年使う:1,480円×12ヶ月=17,760円
ファミリー共有の場合は年額割引はないけど、お得はお得。ということでこのプランにしました。
支払い
支払いにはクレジットカードかデビットカードが必要になります。
家族以外ともOK
今回のぼくのように、結婚していない彼女とも共有することも可能なので血や戸籍で繋がっていない人とも共有可能です。ただ、無闇に友人とかでシェアしてもあんまりいいことないのでおすすめはしません。ファミリー共有するためには、自分のクレジットカード情報を使って、自分が招待した友人がコンテンツを購入することにあらかじめ同意する必要があるからです。友人同士でこんなことしてもトラブルの原因にしかならなそう。
Apple Musicのファミリー共有のやり方
設定方法を実際の画面に沿って解説します。
設定方法
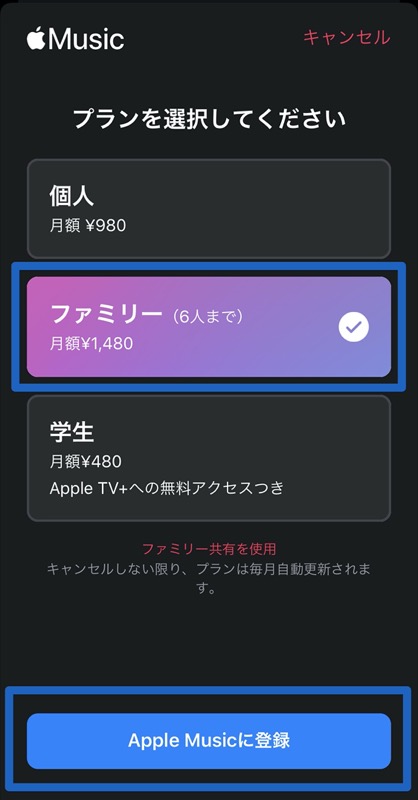
Music Appを開くとApple Musicの画面が表示されます。表示されない場合は「For You」をタップしてみてください。表示されたら「ファミリー」を選択して「Apple Musicに登録」と進みます。
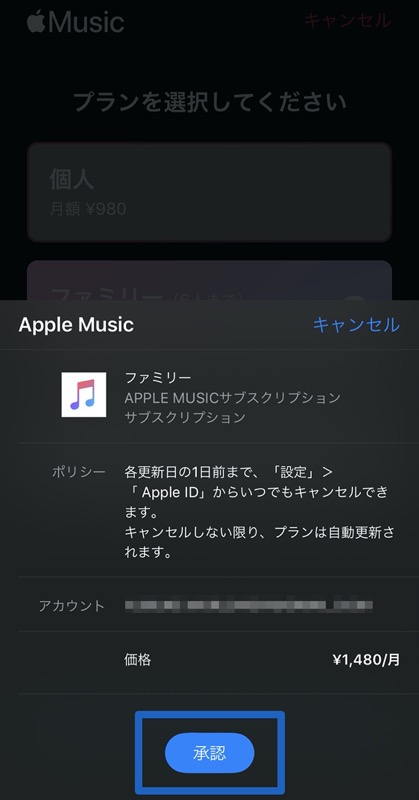
サインインを求められたらApple IDとパスワードを使ってサインインをして、承認ボタンを押します。
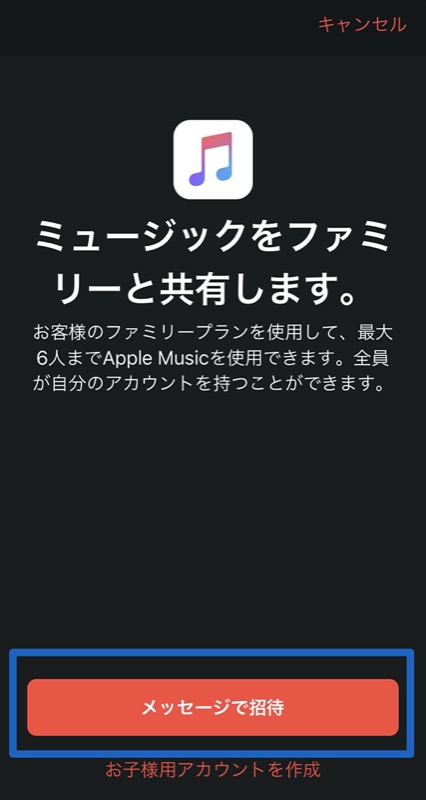
共有したい相手にメッセージを送信します。
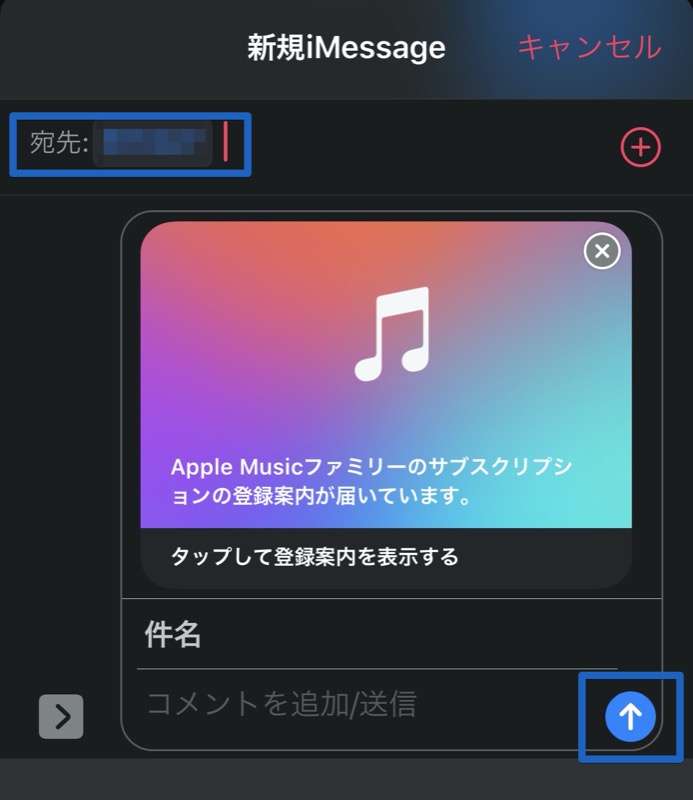
宛先を確認してメッセージを送信。
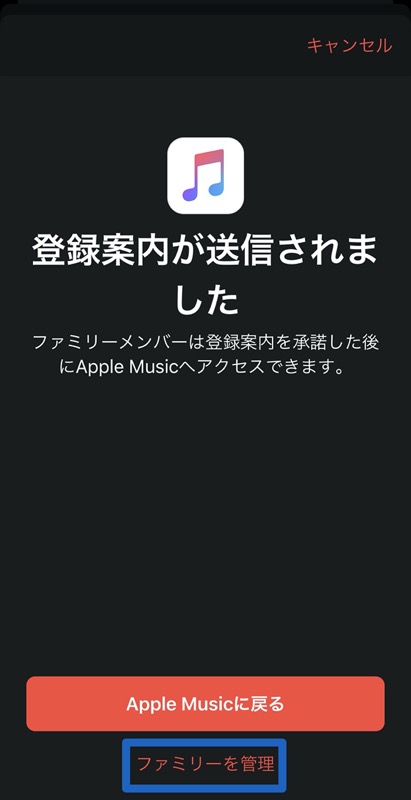
相手側で操作が完了すると反映されます。「ファミリーを管理」を押すと確認できます。設定App→パスワードとアカウント→iCloud→ファミリー共有と進んでも確認できます。
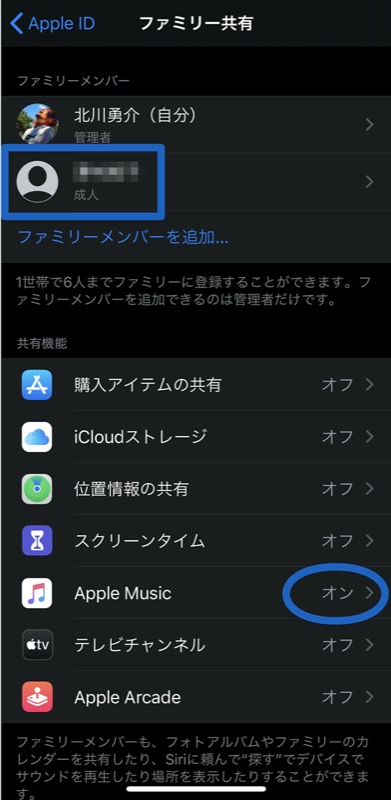
このように表示されていれば相手側の端末でも適切な操作が行われて、ファミリー共有が成功です。その他の共有は必要に応じて使ってください。
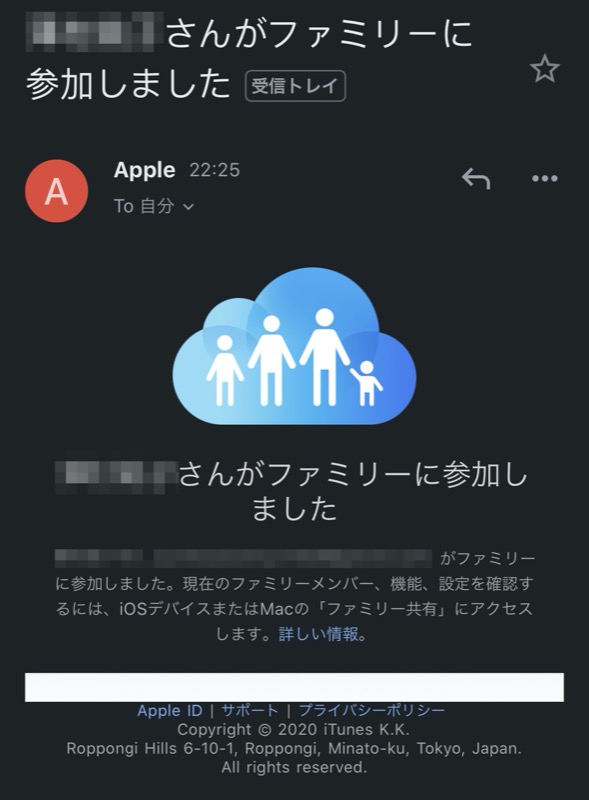
自分のApple IDで設定しているメールアドレスにも確認メールが届きます。
できない場合の原因
既述済みですが改めて…
- それぞれのApple IDでiCloudにサインインしている
- iOS 8 以降を搭載した iPhone、iPad、iPod touch、OS X Yosemite 以降を搭載した Mac
という条件が必要になります。設定がうまくいかない場合は
- iCloudにサインインしているか
- iOS、OSが適切か
- クレジットカードは有効か
などを確認してみてください。
Apple Musicの解約方法
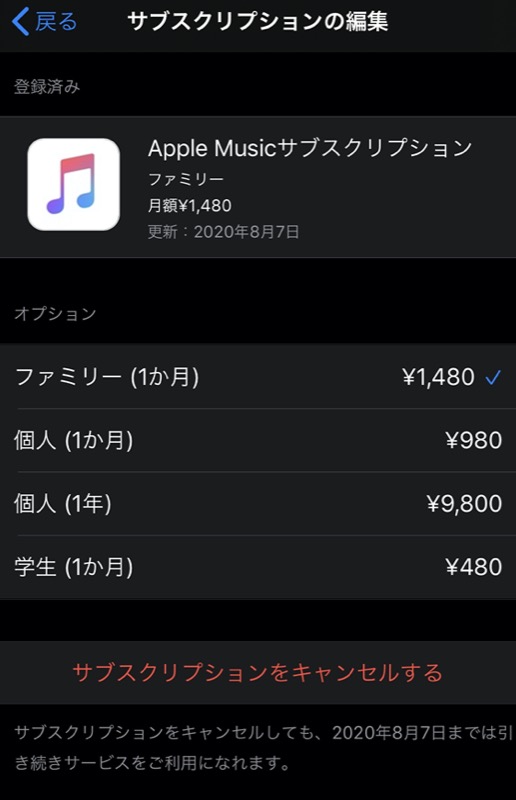
使ってみたけど「やっぱ聞かないわ解約したい」って時も操作は簡単です。
設定App→パスワードとアカウント→iCloud→サブスクリプションと進んで「サブスクリプションをキャンセルする」をクリックしたらOK。
Apple Musicのファミリー共有やり方のまとめ
ということで今回は、Apple Musicをファミリー共有する設定方法について書きました。2人以上でお得になる料金プランに契約して、お互いの端末で好きな音楽を聴きまくりましょう。
AirPods Proで聴こう
AIrPods Proでかっこよく聴きましょう。二人でAirPods Proつけて一台の端末からの音楽を一緒に楽しむこともできます。移動中に一緒の音楽聴いたり、同じ映画観たりできて便利。
リマインダーもシェアしよう
リマインダーもシェアして家庭内を円滑に回しましょう。
スマホの保険に加入しよう
決して安くないiPhoneに何かあったらへこむのでモバイル保険に加入しておきましょう。月額700円から。世の中はサブスクの嵐。