「ブログを始めたいのですが」という問合せをいただくことも増えて来たので、これさえ見れば初心者にも超簡単に理解できて、見ながら実践できるものを作りました。
これであなたもブログを使って収益を生み出す準備ができます!
ブログサービスはこの世の中にたくさん溢れていますが、収益化を目指すのであればWordPressを使うことをおすすめしています。
この記事では、超苦手な人でも理解しながら取り組みやすいようになっています。
このページを見ながら、ゆっくりでいいので少しずつ進めてみてください。次のステージへ行こうぜい。
ブログを始めるために必要なもの
WordPressでブログを始めるために必要な手順をイメージしましょう。
- レンタルサーバー(ブログデータを保管しておく場所)
- ドメイン(サイトのURL)
- レンタルサーバーとドメインの紐付け
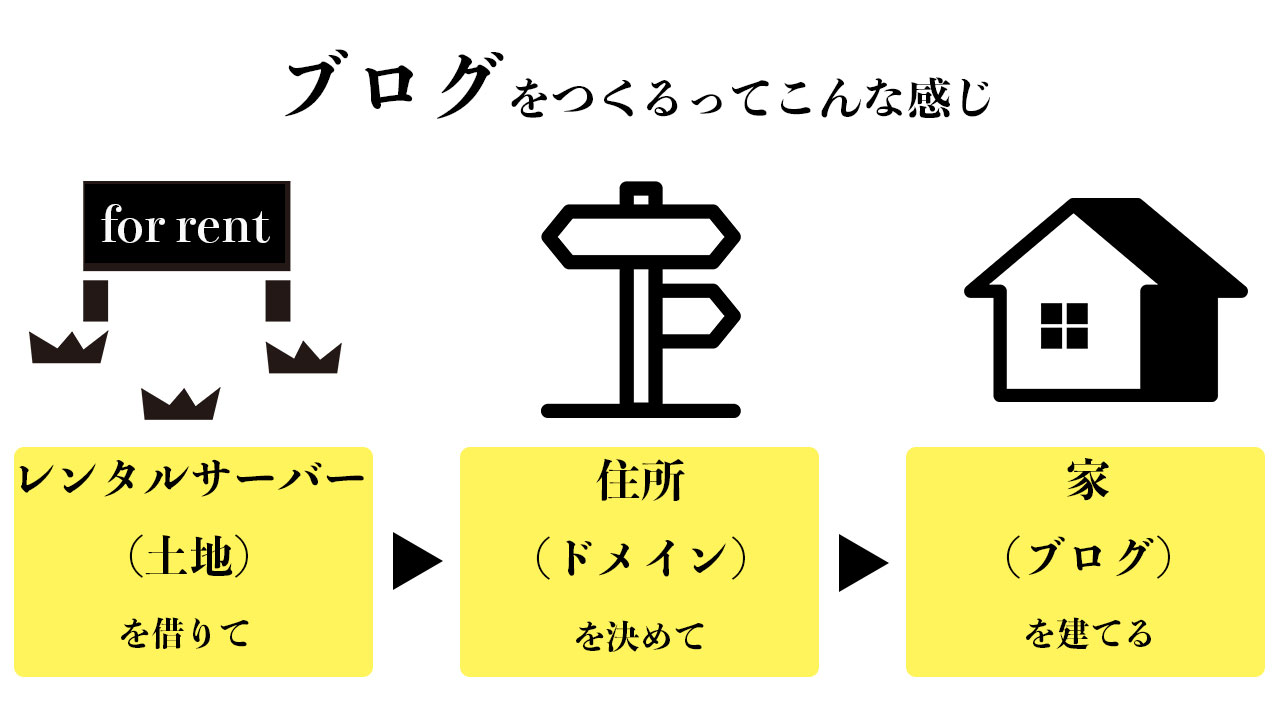
よく「家づくり」に例えて話をされることが多いブログですが、乗っかるとまさにそんな感じ。最初に例えた人、秀逸だな〜。
上の図のように
- レンタルサーバー→土地
- ドメイン→住所
- ブログ→家
と例えると専門用語や作業手順が全くわからない人にもイメージしやすくなると思います。
ブログを作るとは、インターネット上に土地を借りて、ここが私の土地です〜って住所を決めて、そこに家を建ててみんなに来てもらう感じ。それでは、順に準備を進めていきましょう。
レンタルサーバーの契約
まずは家づくりの全ての土台となる土地を準備します。
それが「レンタルサーバー」です。
ブログサービス同様に、レンタルサーバーのサービスも多く存在しますが、ぼくはエックスサーバーをおすすめします。
ぼく自身もブログ立ち上げ当初から使用していますが、おすすめの理由は3つあります。
- 維持費が安い(月額1,000円程度)
- 利用者が多いので困った時はネット上に解決策がたくさんある
- SSL化が無料でできる
ということです。SSL化?ナニソレ?
インターネット上でのデータの通信を暗号化するセキュリティ機能のことであり、Secure Sockets Layerの頭文字を取って略されたものです。また、そういった情報の暗号化通信だけではなく、該当のWebサイトが信頼できるものとして証明する機能も備えています。
個人情報を取り扱うサイトにおいては特に、ユーザーに安心してサイトを利用してもらうために、SSL証明書による安全性のアピールが必須と言われています。
(エックスサーバー 用語集より引用)
SSL化の最大のメリットは、検索順位に影響をもたらすこと。
「このサイトはユーザーが利用するのに安全ですよ〜」ってことをGoogleに認識してもらうことで、サイトの信用につながるからです。
エックスサーバー の申し込み方法
の申し込み方法
ここからはエックスサーバー![]() の申し込み方法を具体的に見ていきましょう。
の申し込み方法を具体的に見ていきましょう。
まずはエックスサーバの公式サイトへアクセスしたら、『お申し込みはこちら』をクリックします。(https://www.xserver.ne.jp/![]() )
)
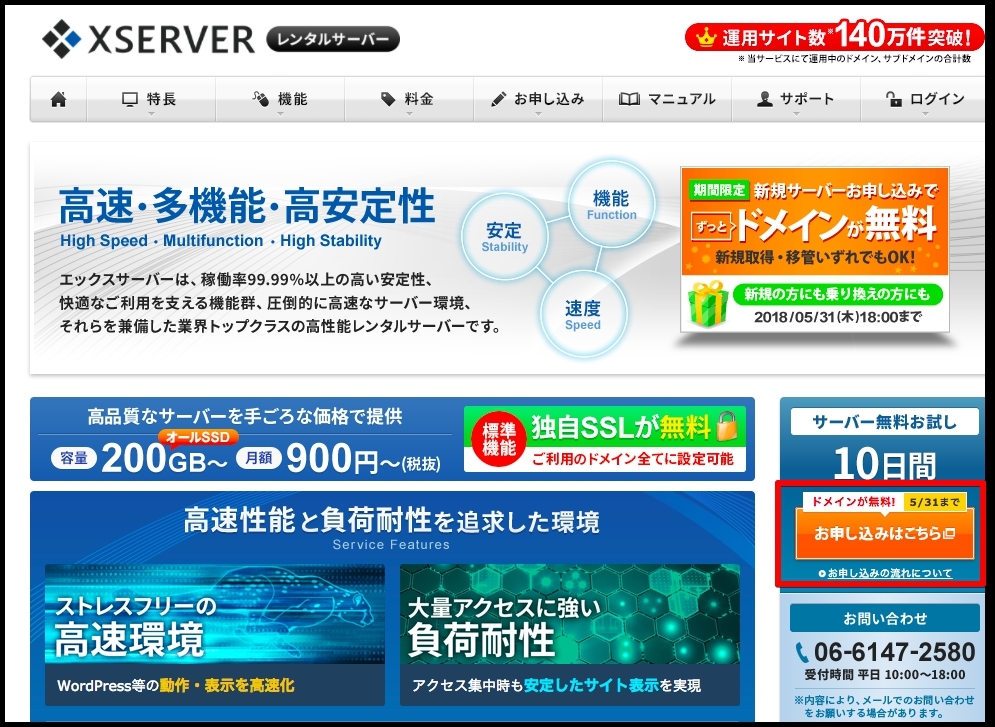
続いて、『初めてエックスサーバー をご利用の方』の『サーバー新規申し込み』をクリックします。
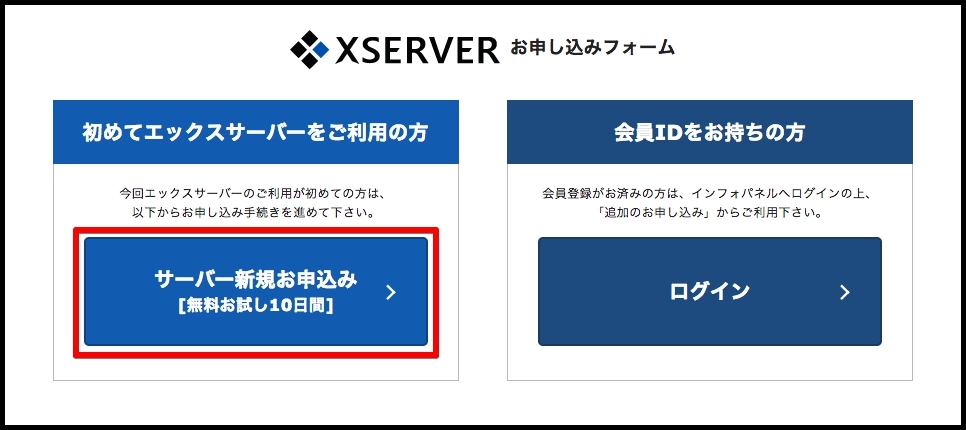
続いて『契約内容』と『会員情報』を入力していきます。
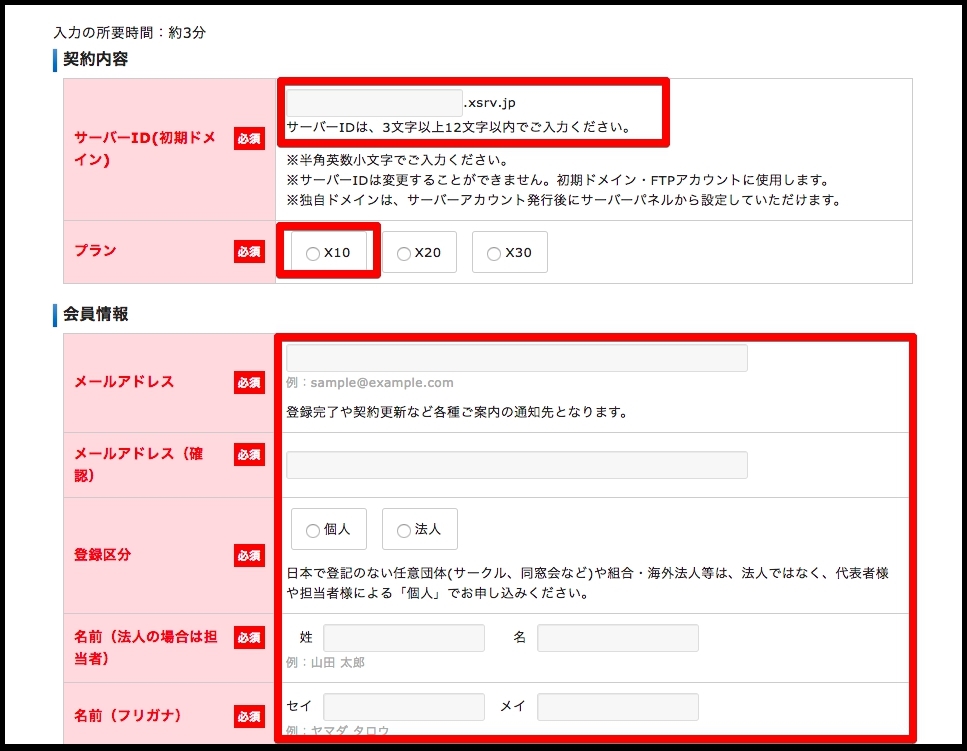
別で独自ドメインを取得するので、ここは自分が覚えやすい英数字を入力しておけばOKです。プランは『X10』を選んでください。
エックスサーバー![]() は一度契約すると「容量が大きいプラン」から「容量が小さいプラン」への変更はできません。
は一度契約すると「容量が大きいプラン」から「容量が小さいプラン」への変更はできません。
まず一番小さな『X10』で契約をして、ブログのアクセスが増えてから大きなプランに変更すれば問題なしです。
全て項目に入力が済んだら『「利用規約」「個人情報の取り扱いについて同意する」』にチェックマークを入れて、『お申し込み内容の確認』へと進んでいきます。
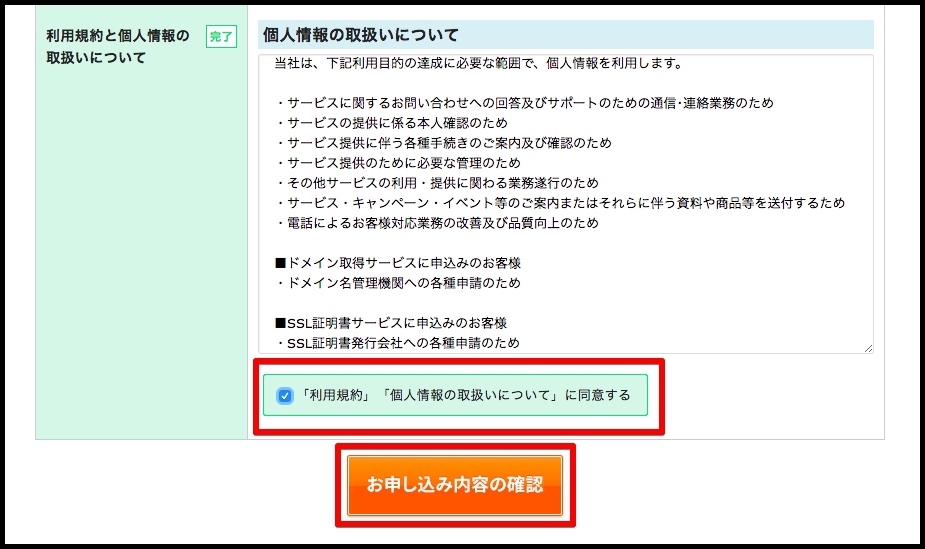
入力内容に誤りがなければ『お申し込みをする』をクリックします。
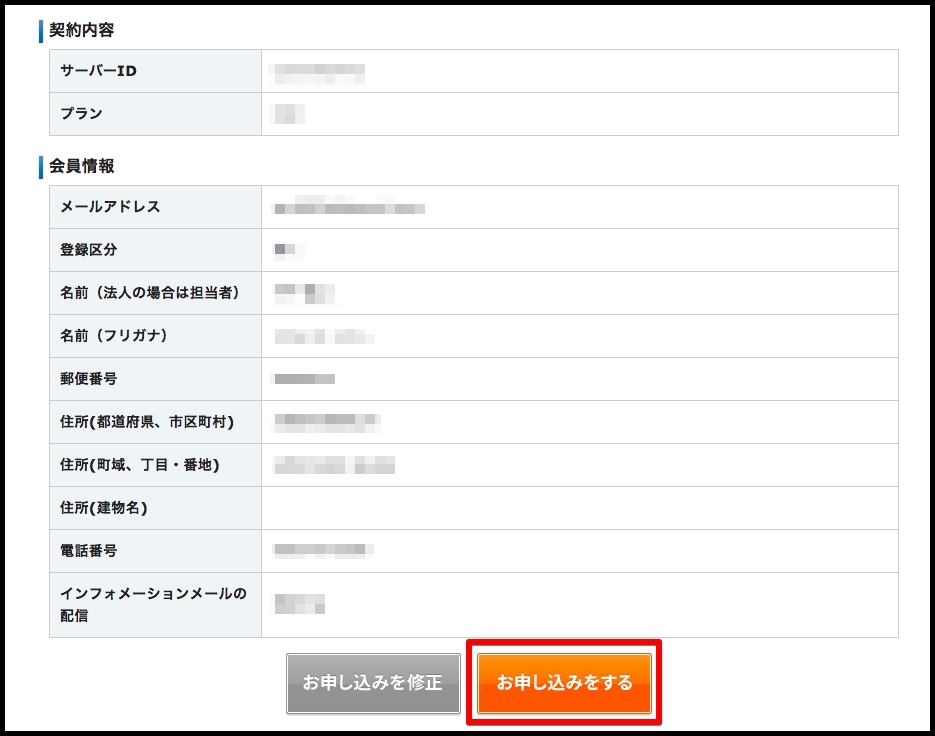
この画面が出れば、エックスサーバーの申し込みは完了です。![]()
いえい!
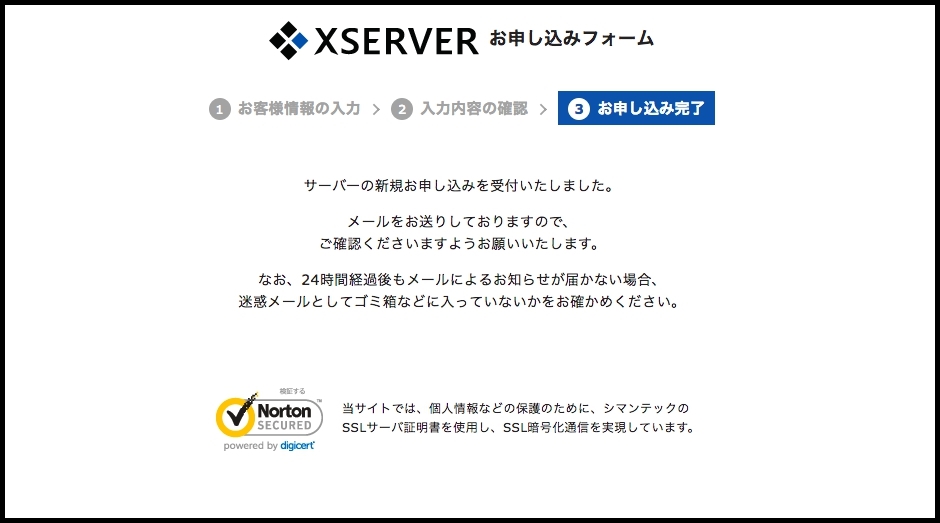
申し込みが完了するとエックスサーバー から、「【Xserver】■重要■サーバーアカウント設定完了のお知らせ」というタイトルのメールが届きます。
このメールにはエックスサーバーの会員ページへログインするための情報が記載されているので、大切に保管をするようにしましょう。
次は、住所となる「独自ドメイン」を取得していきます。
お名前.comで独自ドメイン(サイトURL)を取得する
ブログを書く上で、インターネット上の「土地」となる「レンタルサーバー」を取得したら、次は「住所」となる独自ドメインを取得していきます。
独自ドメインは「http://」の続きになるもので、このブログで言えば「yusukekitagawa.com」の部分を指します。
なので、まずはご自身の「独自ドメイン」を決めましょう。
どんなドメインにしたらいいのか悩むと思いますが、基本的には現時点で考えているブログタイトルとかはあまり気にせず「ご自身の名前」で決めてしまうことをおすすめしています。
ブログタイトルは、運営を続けていくにあたって変更するケースが出て来ますが、今回取得する独自ドメインは変更ができず、取り直しになりコストがかかるからです。
それでは、お名前.comのサイトへ向かいましょう。
まずは、あなたが考えた独自ドメインが使えるかどうかを検索してみましょう。
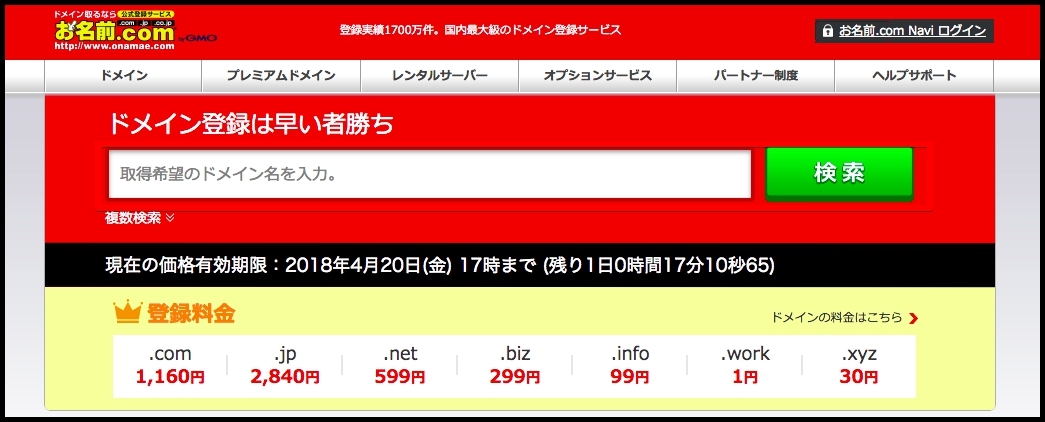
希望のドメイン名を入力して『検索』を押します。
この場合、いずれのドメインも取得可能なことがわかります。
もし、使用不可の場合はチェック項目欄にメールのマークが表記されます。
希望の項目にチェックして『料金確認へ進む』をクリックします。
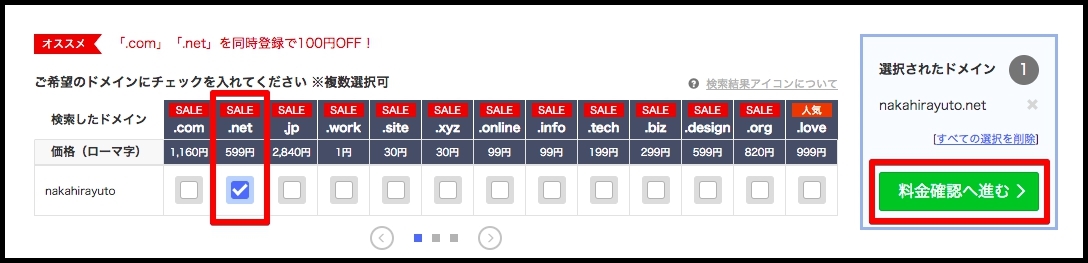
今回は「.net」を選択して先へ進みます。
この末尾の部分は何を選んでも検索に影響を与えるものではありませんので、好みのものを選んでもらって構いません。
次に契約年数とWhoisの情報公開代行の設定を行います。
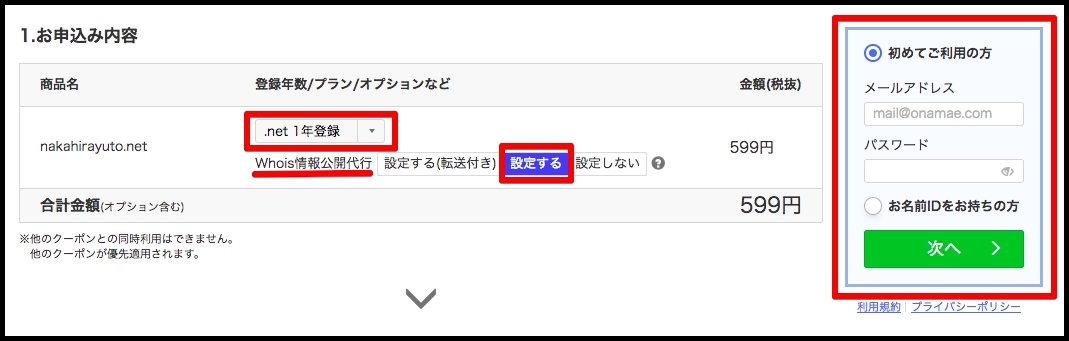
契約年数はまずは1年でいいです。
Whois情報公開代行ってナニソレ?
Whoisとは、サイト運営者の情報をインターネット上に公表して、誰でも検索できるサービスのことを言います。
サイトに何らかのトラブルが発生した際に、「誰に連絡をすればいいのか?」を提示することが義務付けられています。
ですが、自分の名前や住所、電話番号やメールアドレスなどをインターネット上に後悔することへ不安を感じる人も少なくないと思います。
そこで便利なのが、Whois情報公開代行になります。
自分の個人情報を出さなくても、お名前.comを運営しているGMOインターネット株式会社の情報を代わりに掲載できるサービスです。
お名前.comで独自ドメインを取得する際に、新規で申し込みをすると無料で利用することができますので、こちらもチェックしておきましょう。
いずれも設定が完了したら、会員登録を行います。
![]() 右側の項目にメールアドレスを入力し、パスワードを決めて『次へ』を押します。
右側の項目にメールアドレスを入力し、パスワードを決めて『次へ』を押します。
ここで入力するメールアドレスとパスワードは、今後お名前.comの管理画面へログインする際に必要なものなのでしっかり保管しておきましょう。
必要項目が全て入力できたら『次へ進む』を押します。
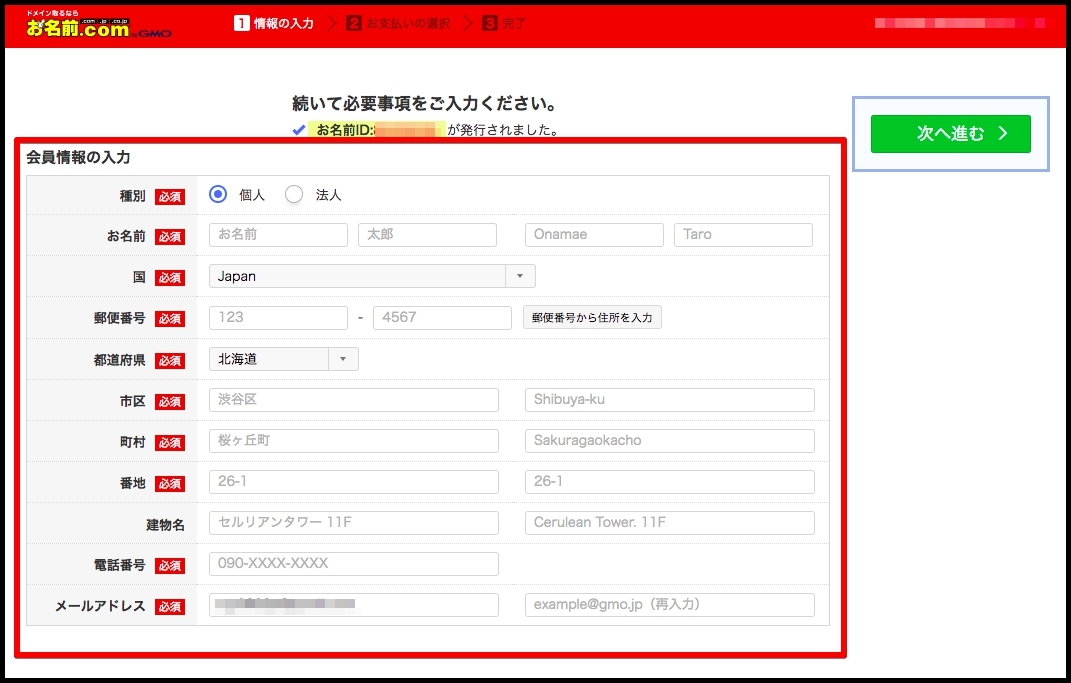
最後に、お支払い方法を選びます。
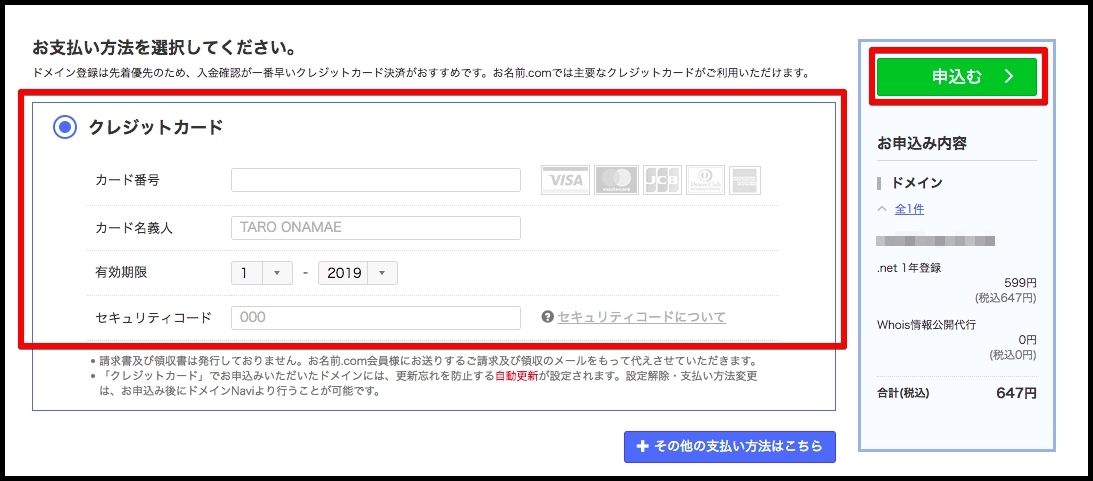
お支払い方法は
- クレジットカード払い
- コンビニ払い
- 銀行振込
から選びます。
コンビニ払いと銀行振込は、入金確認後にドメインが使用できるようになります。
この画面が出たら独自ドメイン取得完了です。
いえい!
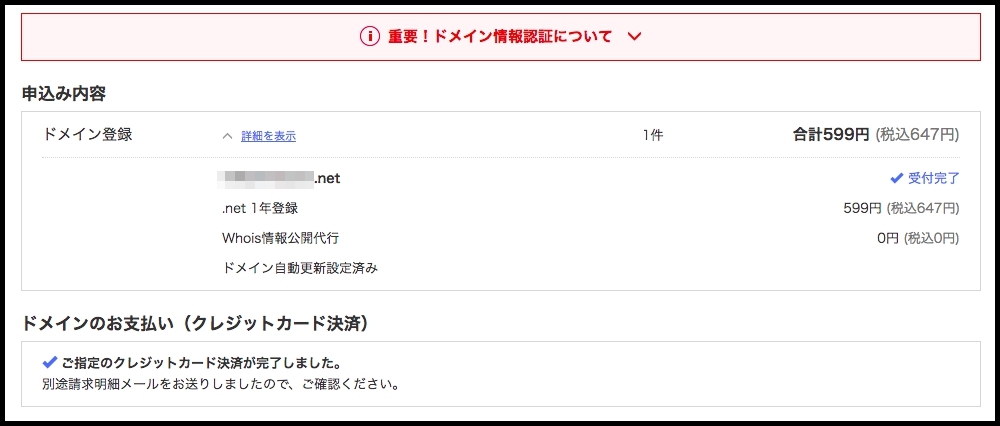
レンタルサーバーと独自ドメインの取得が完了したので、次は紐付けの作業です。
住所を見た人が迷わず、その場所へ来れるようにしましょう。もう少しです!頑張りましょう!
レンタルサーバーとドメインの紐付け作業
ここでは、事前に契約したお名前.com![]() とエックスサーバーの管理画面へログインするための情報が必要になりますので準備をしておいてください。
とエックスサーバーの管理画面へログインするための情報が必要になりますので準備をしておいてください。
主な作業は2つです。
お名前.comでネームサーバーを設定する
エックスサーバーに独自ドメインを設定する
順番に見ていきましょう。
お名前.comでネームサーバーを設定する
まずは、お名前.comのサイトを開き右上の『お名前.com Naviログイン』をクリックします。
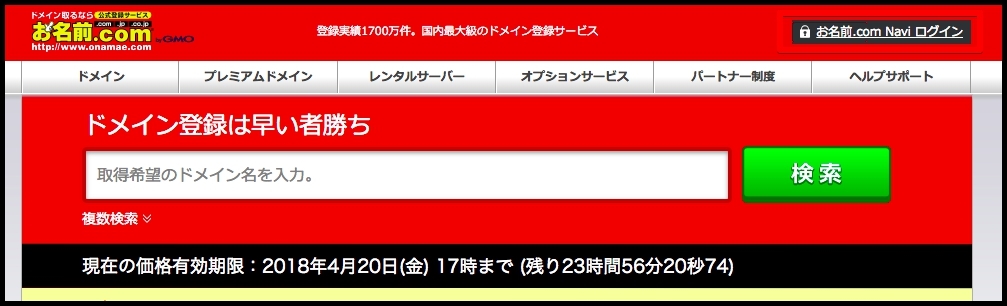
会員IDとパスワードを入力します。
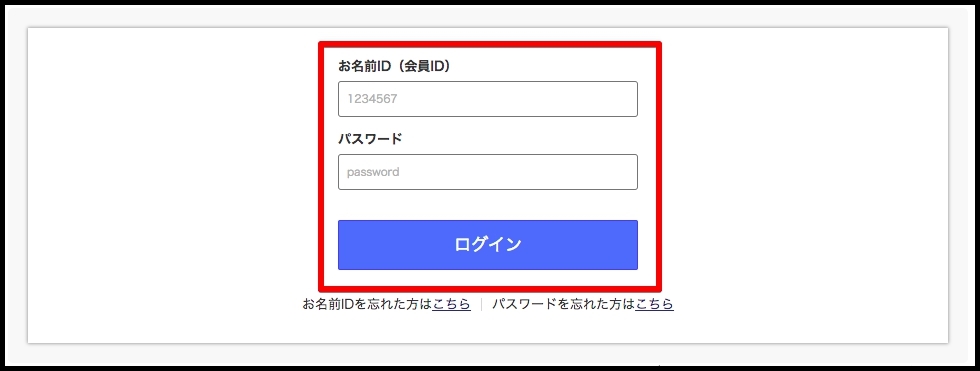
会員用の管理画面が開きます。
少し下へスクロールしていくと『ご利用状況』という項目があるので、『ドメイン一覧』をクリックします。
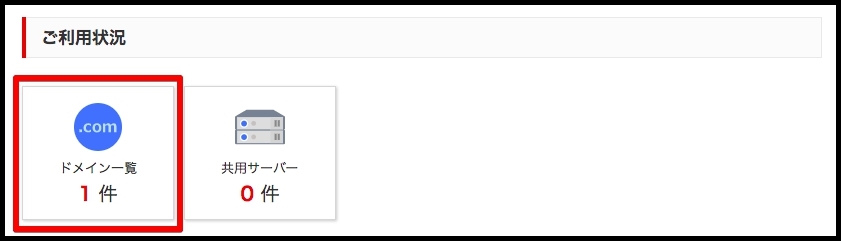
続いて『ネームサーバー情報』の項目が出てくるので『ネームサーバーの変更』をクリックします。
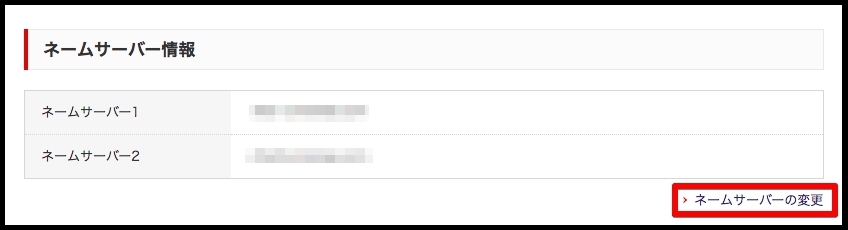
今回は、エックスサーバーとの紐付け作業なので『その他のネームサーバー』にチェックをしてネームサーバーの情報を入力します。
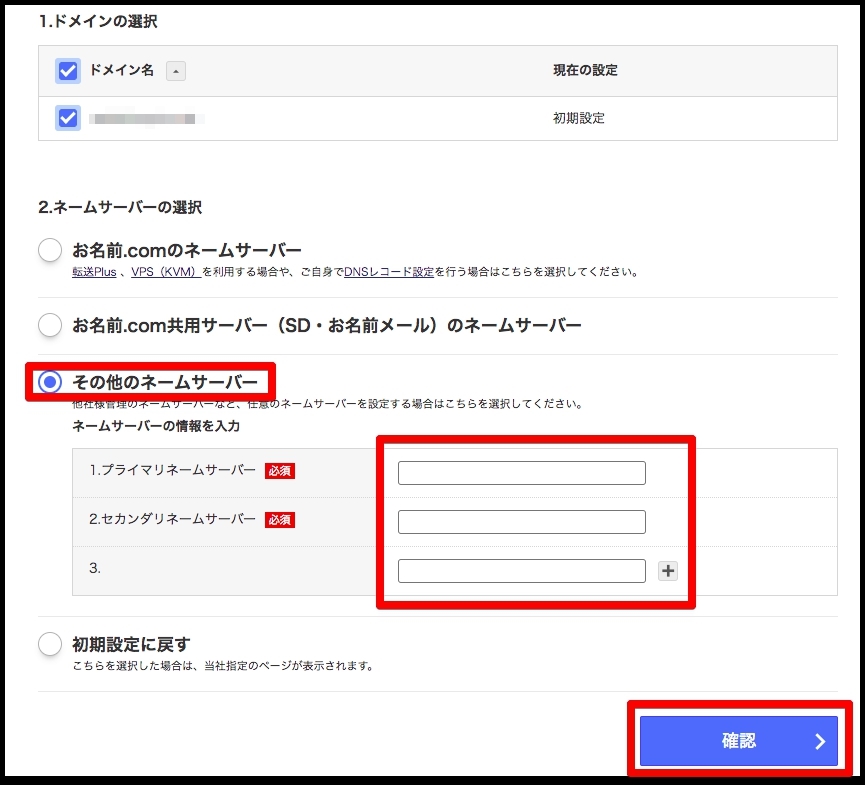
ネームサーバーの情報は、エックスサーバー を契約した後に送られてくる「【Xserver】■重要■サーバーアカウント設定完了のお知らせ」というメールの中に5つ記載されています。
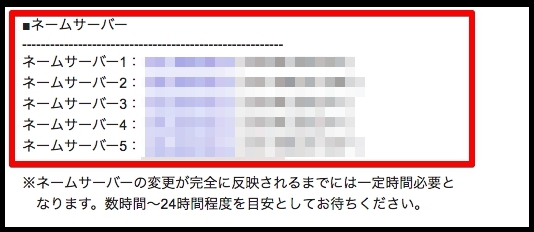
メールに記載されたネームサーバー5つを順に記載していきます。
※〜〜.xserver.jpまでが必要な情報です。()内の数字は不要です。
右下の+ボタンを押すと、記入できる欄が増やせます。
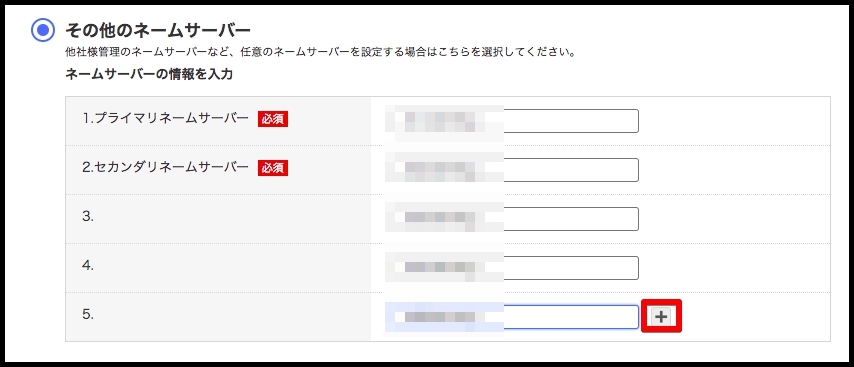
全て記入が終わったら『確認画面へ進む』をクリックします。
確認画面で内容を確認して、問題なければ『OK』をクリックします。
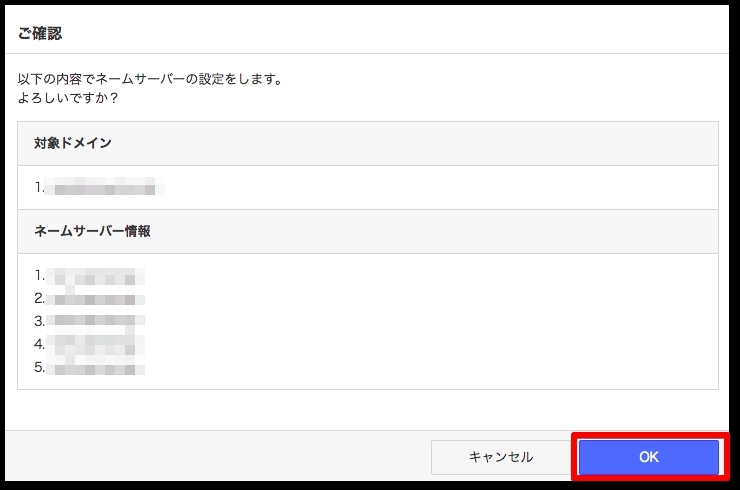
これでお名前.comでのネームサーバーの設定が完了しました。
あともう少しです!頑張ろうゼィ!

エックスサーバー に独自ドメインを設定する
次はエックスサーバーの『サーバーパネル』へログインして、独自ドメインを設定します。
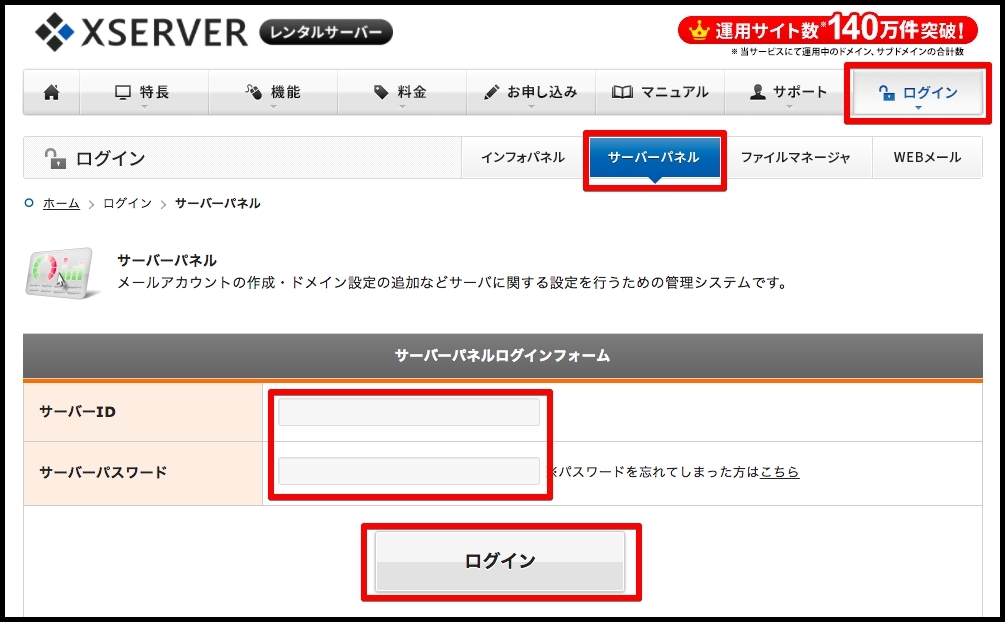
サーバーIDとサーバーパスワードは、申し込み完了後に届く「【Xserver】■重要■サーバーアカウント設定完了のお知らせ」というメールに記載されています。
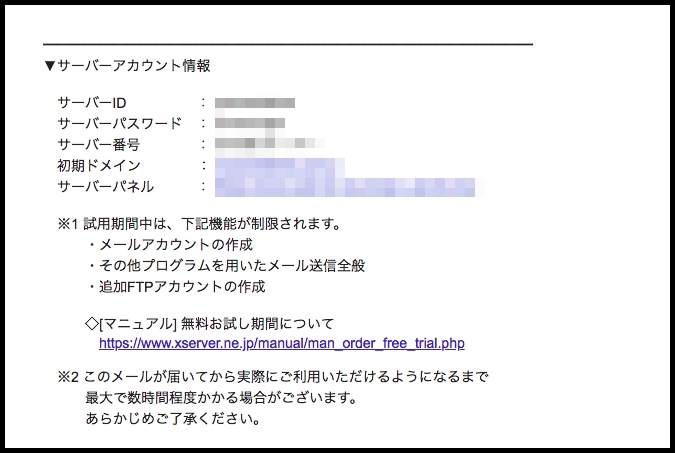
ちょっとややこしいのはエックスサーバー![]() には、「ユーザーアカウント情報」と「サーバーアカウント情報」があって、サーバーパネルのログインには「サーバーアカウント情報」が必要です。
には、「ユーザーアカウント情報」と「サーバーアカウント情報」があって、サーバーパネルのログインには「サーバーアカウント情報」が必要です。
サーバーパネルにログインできたら『ドメイン設定』をクリックします。
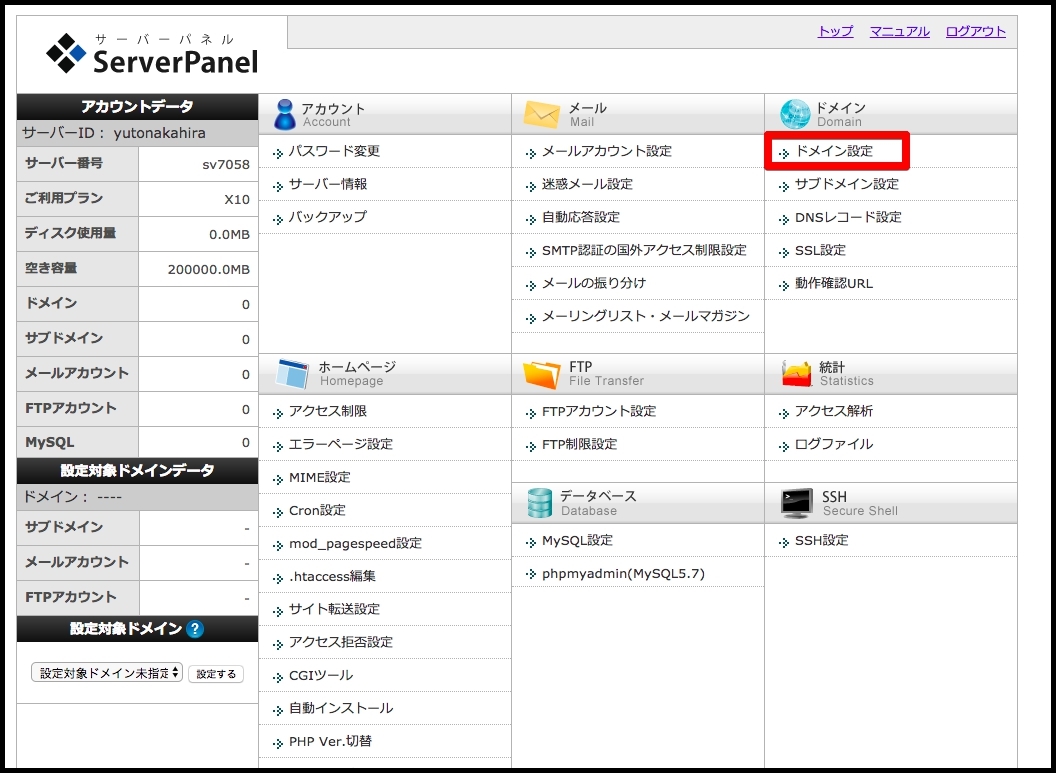
続いて『ドメインの追加』を選択します。
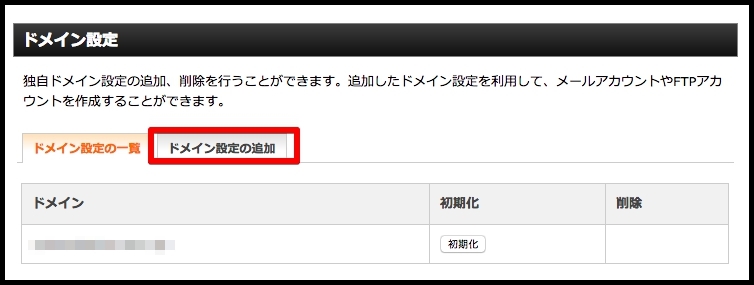
お名前.comで取得した独自ドメインを入力します。
ここで『無料独自SSL設定』にもチェックをして、同時に終わらせてしまいましょう。
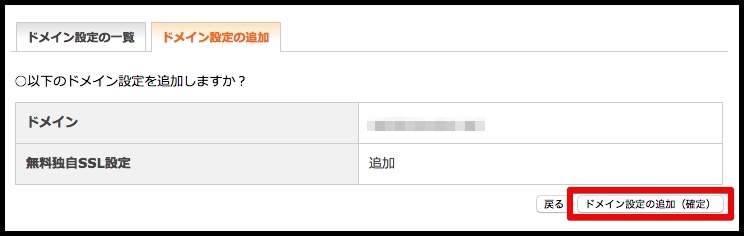
この画面へ移行したらサーバーとドメインの紐付け作業は完了です。
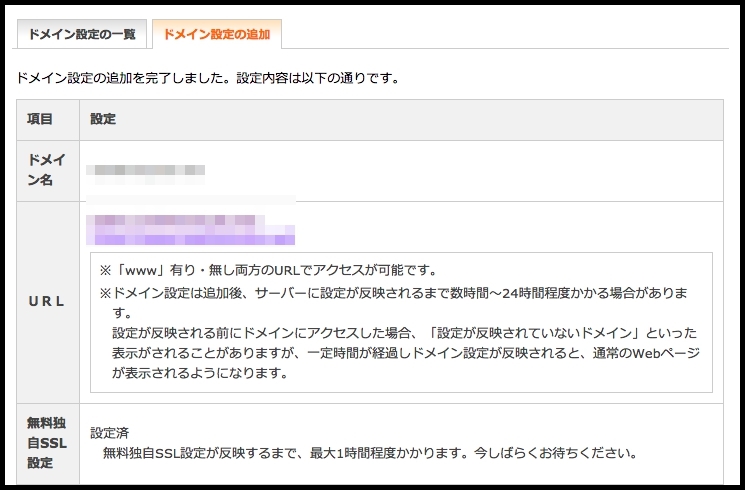
最後に、ブログを書くためにWordPressをインストールしたら終了です。
ワードプレス(WordPress)のインストール
先ほどと同じように、エックスサーバーのサーバーパネルへログインをして『自動インストール』を選択します。
続いて『プログラムのインストール』を選択します。
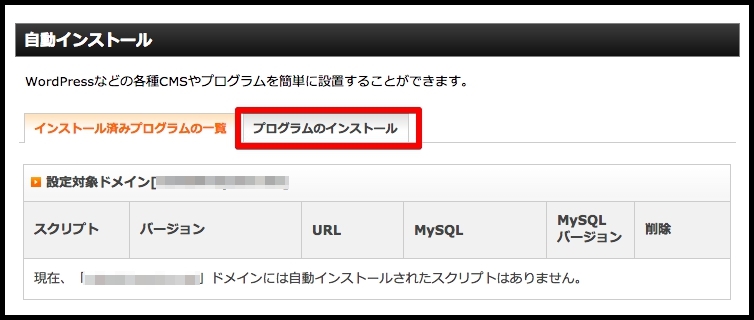
『WordPress日本語版』の『インストール設定』をクリックします。
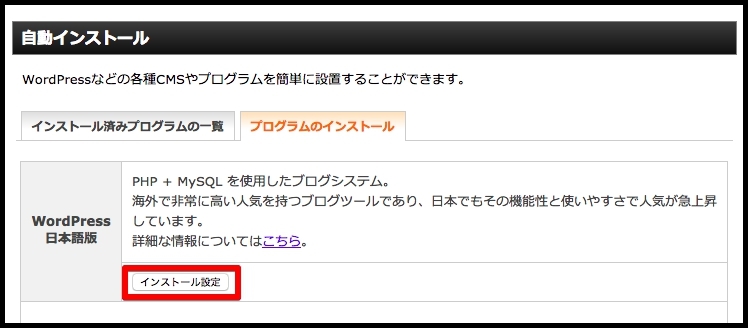
続いて必要事項を入力していきます。
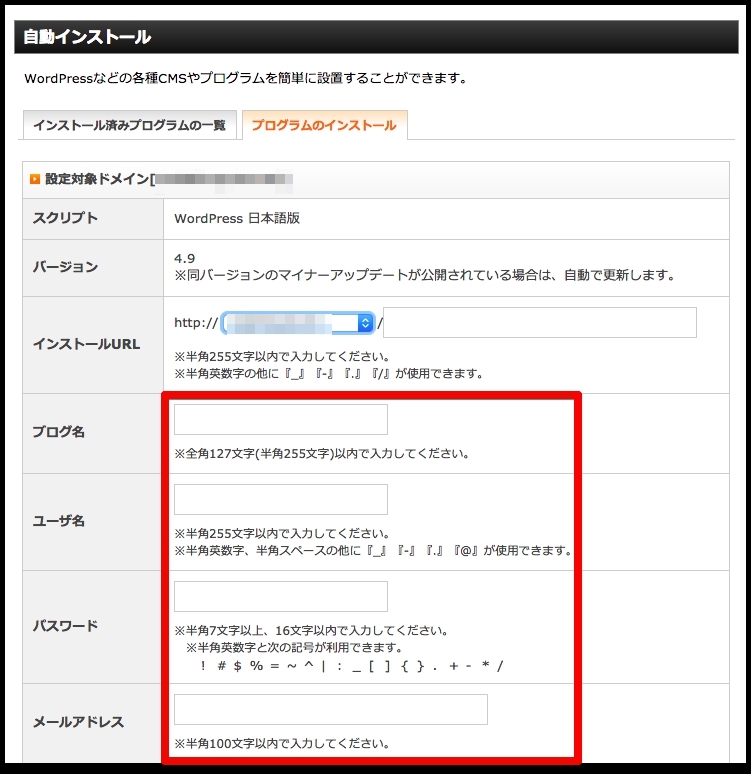
- インストールURL(取得した独自ドメインになっていればOK)
- ブログ名(ブログのタイトルを入力。あとで変更可能)
- ユーザー名(ワードプレスのユーザー名を設定)
- パスワード(ワードプレスの管理画面へログインするためのパスワード)
- メールアドレス(自身のメールアドレス)
- データベース(そのままでOK)
全て入力が終わったら右下の『インストール(確認)』をクリックします。
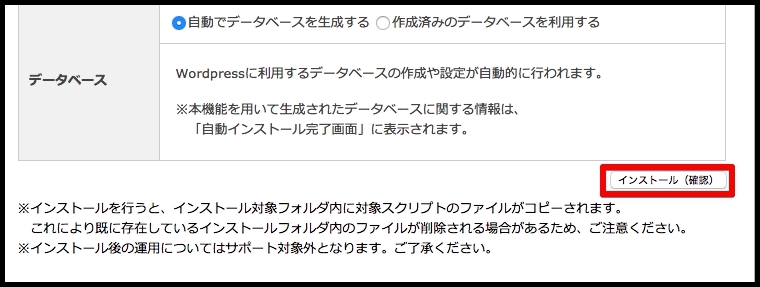
記入した内容を確認して、問題なければ『インストール(確定)』をクリックします。
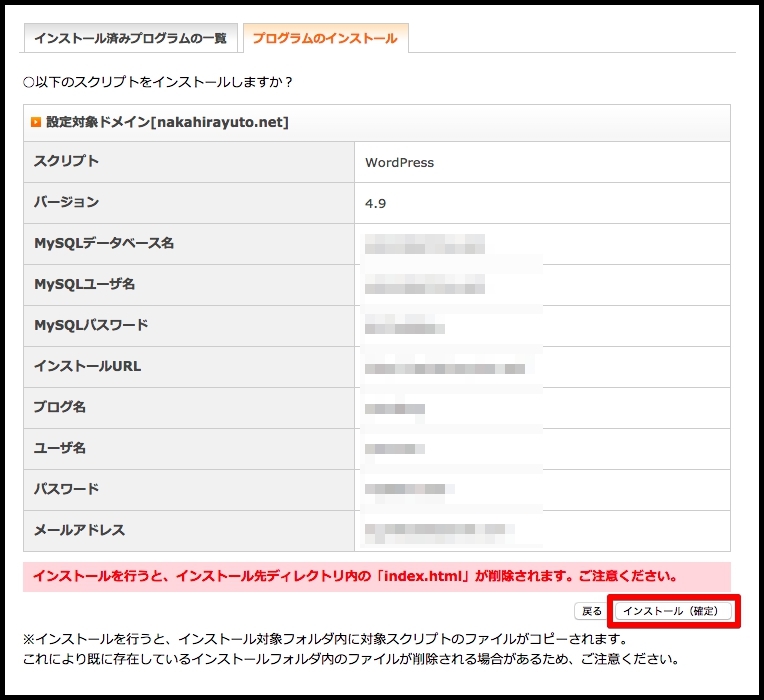
インストールが完了しました!
やったぜ、いえい!
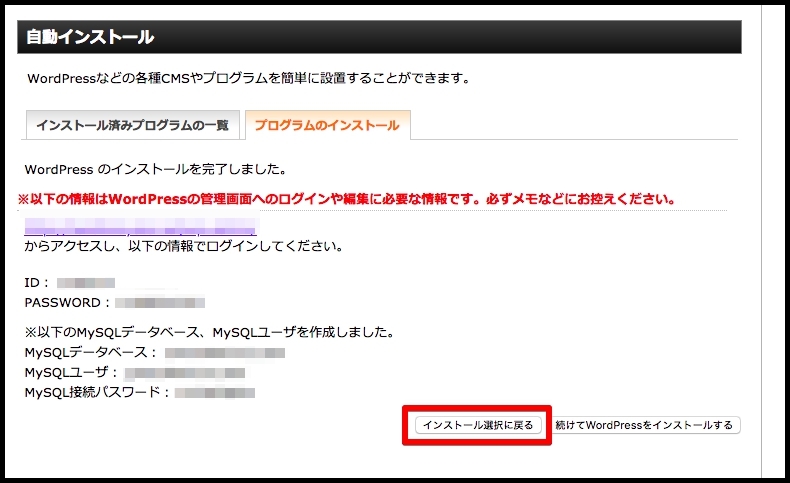
ワードプレスの管理画面へのログイン用URL、ID、パスワードが表示されますのでメモを取っておきましょう。
さて、これでブログが書ける!と思いきや、反映されるまでに最大72時間(3日)ほどかかる場合もあるようです。
ログイン用URLをクリックしてこのような画面になる場合は、少し待ってみましょう。

プログラム設定が完了されてログインができる状態になるとこうなります。
※特に通知は来ないのでこまめにトライしてみましょう。
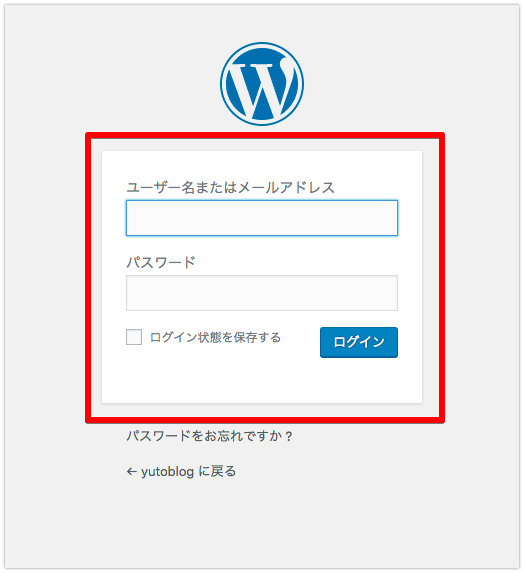
ワードプレス用のユーザー名もしくはメールアドレスとパスワードでログインすると、管理画面へ入れます。
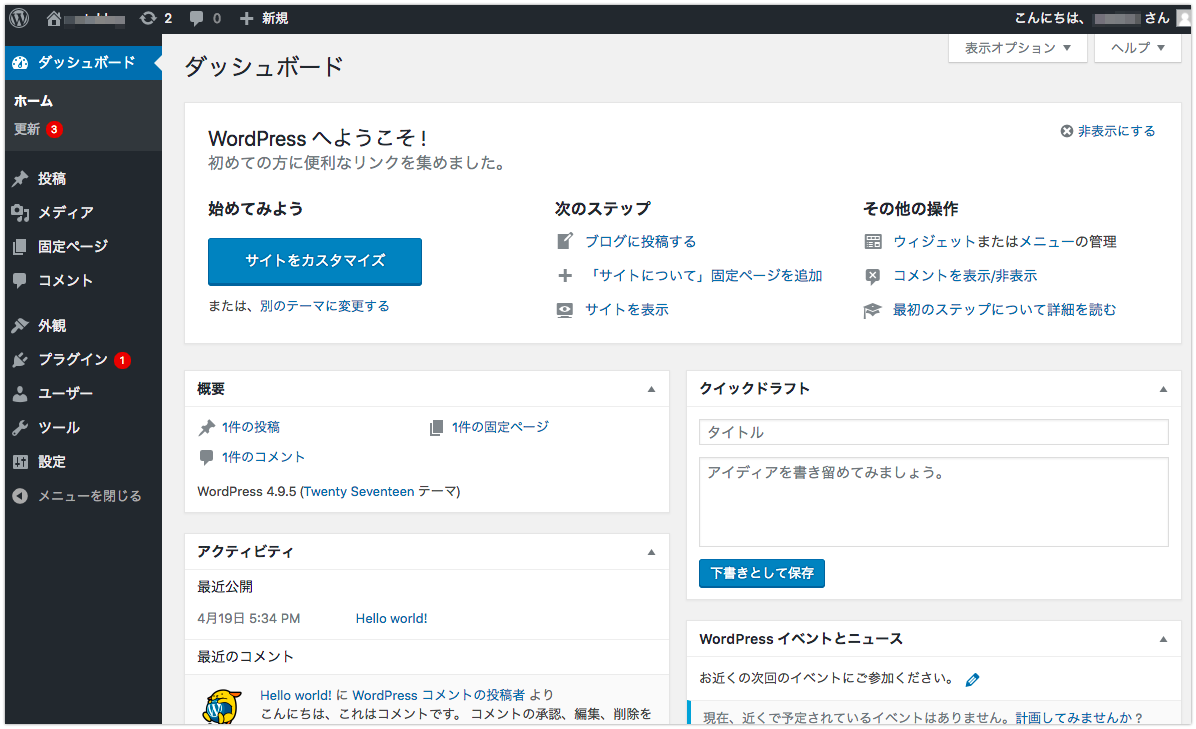
ワードプレスの管理画面が開きました。
左上に自身で決めたブログタイトルが表記されているので、そこをクリックすると自分のブログが表示されます。
初期設定だとこんな感じ。
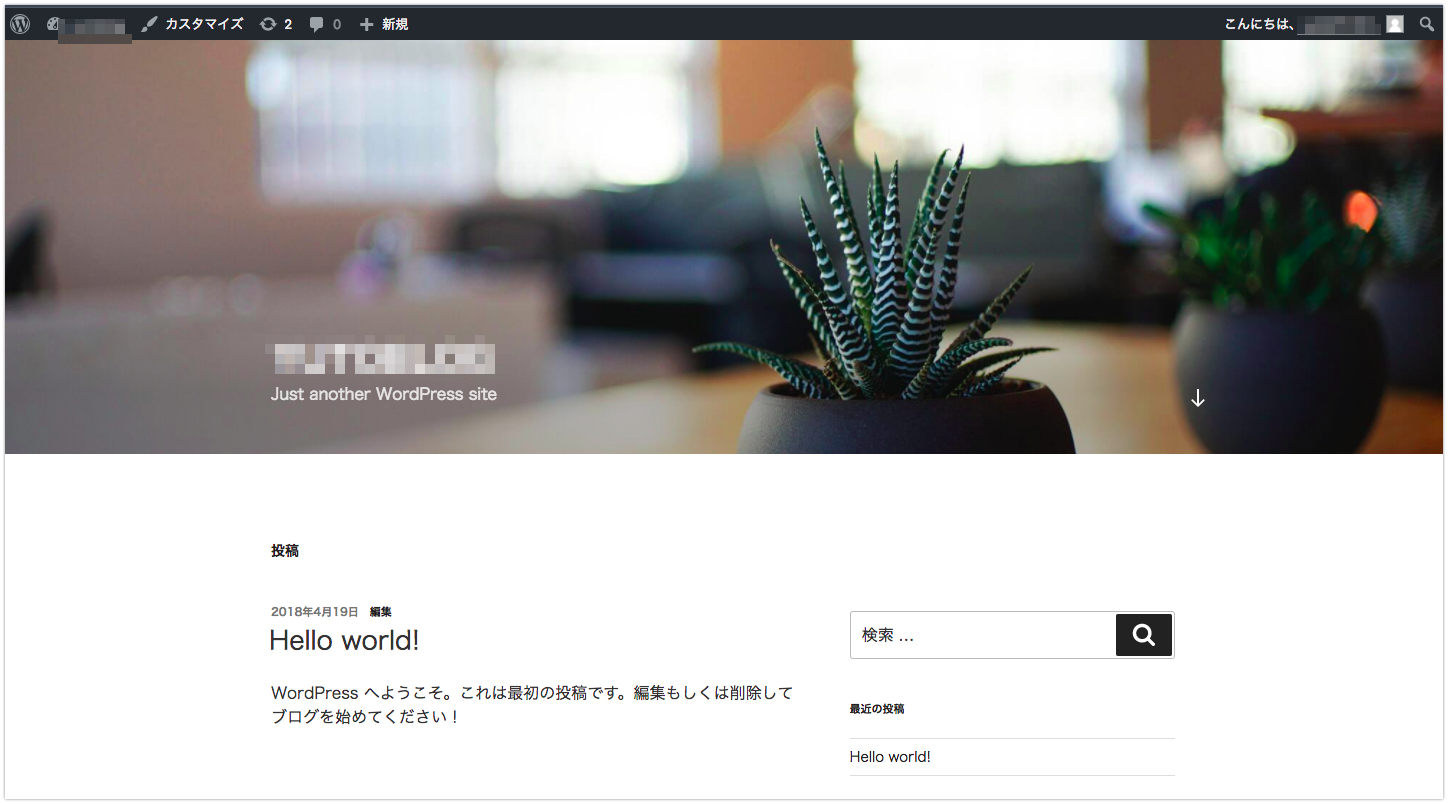
あとは記事を書いたり、テーマを決めたり、デザインを好みに合わせて変更していくだけです。これで本当にブログが書けます。おめでとう。
ワードプレスを使ったブログの始め方まとめ
最後までご覧いただきありがとうございました!
そしてそして…本当に、お疲れ様でした。
初めての方からすると、本当に訳のわからないことが多かったかもしれませんが、ブログに限らずどんなことも最初はみんな初心者です。
今回自身の手で完成させたブログは、あなたのWEB上の家となりました。
優良な記事をたくさん積み上げて、多くの人が集まってくる場所にしていってください。
ブログは本当に「資産」になります。
今後も「わからないこと」はたくさんあるかもしれませんが、自分で考えて、調べて、学んでと言った作業すらも、ブログのコンテンツへと化けていくので楽しみながら取り組んでいってください。
そんな感じで。
ここまで読んでみたけど「やっぱりめんどくさい」って方には、WordPress立ち上げのお手伝いもしております。
必要ありましたら、お気軽にご連絡ください。

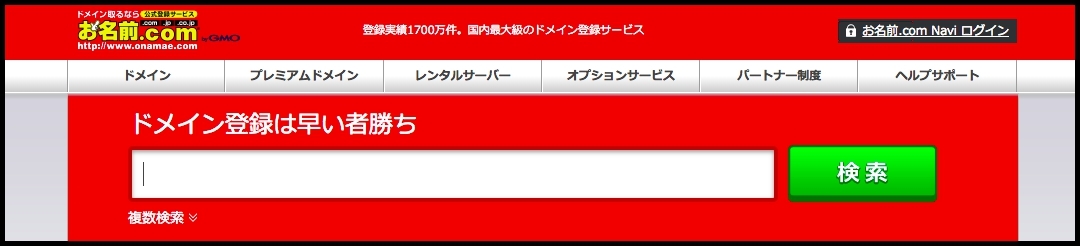








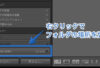










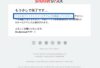






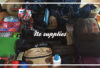







コメントを残す