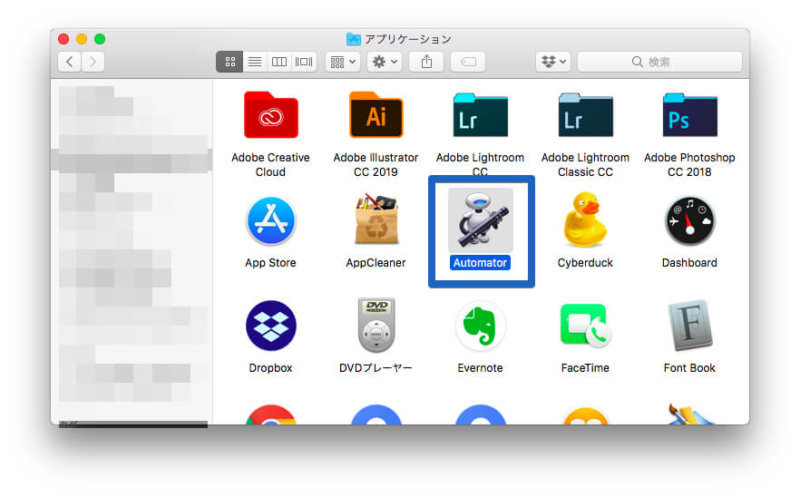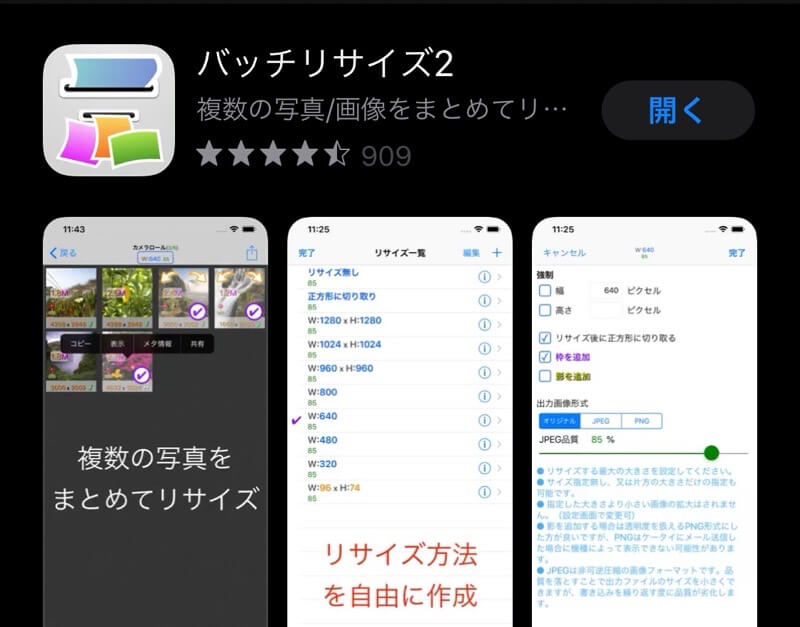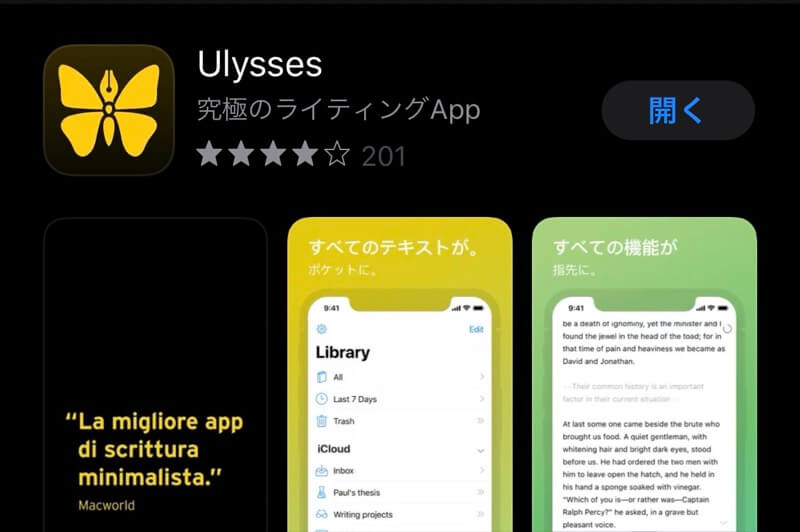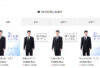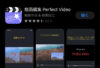このブログ内で使っているほとんどの写真は自分で撮影したものですが、なんか昔のぼくはいちいちメンドくさいこだわりがあって
- 撮影は基本一眼レフ
- RAWで撮影してLightroomで現像
- 右下とかに透かしを入れる
みたいなことをしていましたが最近は全くやらなくなりました。理由はめんどくさいからです。他にもっとやるべきことがある。
ブログ用に使っているカメラ

- Nikon D750:メイン機材
- GoPro HERO7 BLACK:景色や広角で撮りたい時
- iPhoneXS:予備
の3つで運用しています。Nikon D750はフルサイズ機ですが使いやすいのでこれからカメラ覚えて長く使いたいって人にもおすすめだと思います。
昨年からRICOH GRⅢの購入を検討中なのですが、今あるカメラで十分やれているし問題ないかなと保留中。使っている人の意見とか聞きたい。
(追記)RICOH GRⅢ買いました!最高!
撮影してからブログに投稿するまでの作業の流れ
撮影してからのざっとした流れです。まず大前提として「一眼レフ縛り」と「RAW画像での撮影」と「Lightroomでの現像」をやめました。カメラで撮影したりするのは相変わらず楽しいのですが、毎回この撮影から現像までの流れを踏んでいると機動力落ちまくりなのでJPEG撮って出しに変更。スピード感大事。
パソコンでブログを書く場合
パソコンで記事を書く場合、iPhoneで撮影した画像はAirDropを使ってMacBookへ送信しています。GoProとか一眼レフで撮影した場合は、SDカードリーダーを使ってiPhoneに読み込んでからAirDrop。SDカードリーダーはApple純正のやつ使っています。読み込み早いし使いやすいし便利。
読み込んだ画像は即座にリサイズ。Automatorでショートカットキー設定してあるので瞬殺。これおすすめです。
で、その画像をTinyPngでさらにファイルサイズを圧縮したら完璧。必要画像をWordPressでアップロードして記事中に挿入します。
iPhoneでブログを書く場合
iPhoneで執筆する場合は、画像をiPhone内に取り込む工程までは先ほどと同じです。取り込んだ画像は「バッチリサイズ2」というアプリでリサイズ。リサイズしたサイズ容量が大きければスマホからでもTinyPNG使えるので圧縮しますが、基本はバッチリサイズ2だけで問題なしです。
圧縮した画像を保存したらUlyssessアプリを開いて執筆開始。このアプリ上で画像を挿入できるので大変便利。スマホだけでブログが書ける状態にしておくと隙間時間にちょっと書いておくかってできて便利。
あと最近はAirPods Proがいい仕事をしてくれていて、装着するだけで瞬時に集中モードに入れます。カフェとか家族がいる家の中で作業したりするときにも便利。
まとめ
といった感じで毎日作業しています。こだわり強く持ちすぎた結果、損なわれていたスピード感が戻ってきて大変良かったなぁと思います。ここから得られた知見としては、作業を省略したければ丁寧に取り掛かるべきということ。Lightroom使わなくても十分明るく見やすい写真になるようにカメラの設定工夫したり、トリミング必要ないくらい構図考えて撮ったらあっさり不要になりました。