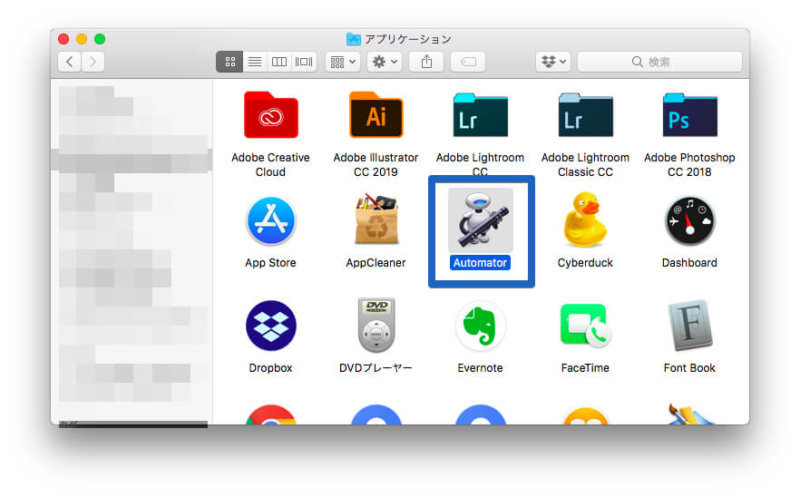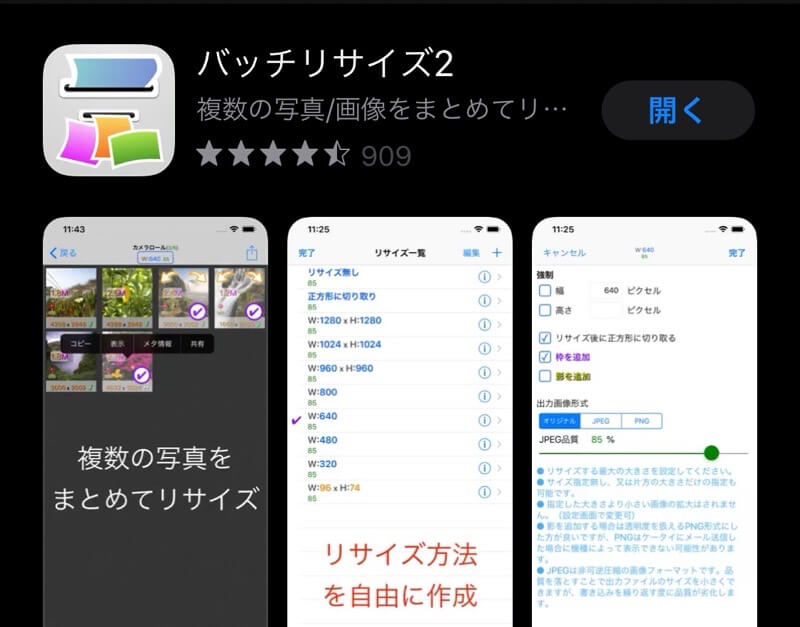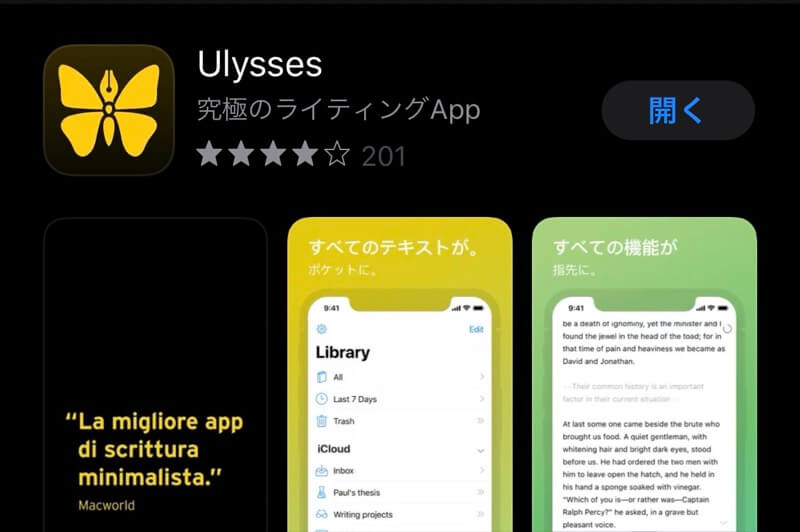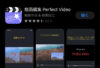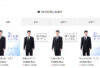いつの間にか実装されていたけど全然使い道がわからなかったiOSアプリのショートカット。今回はiPhone上の写真を簡単にリサイズする方法を設定してみました。ぼくはiPhoneで撮影した画像を使ってブログを書くこともあるのですが、そのままのサイズで使用したらデータ容量が大きすぎてサイト表示が遅くなるので絶対にリサイズが必要。これまでは
- iPhoneで執筆:バッチリサイズ2というアプリを使用
- MacBookで執筆:AirDropで送信してAutomatorで割り当てたショートカットでリサイズ
という流れを踏んでいましたが、今回の手法を用いることでわざわざ他のアプリを活用しなくても簡単にリサイズできるようになりました。
iOSアプリ「ショートカット」でiPhone上の写真リサイズする設定方法
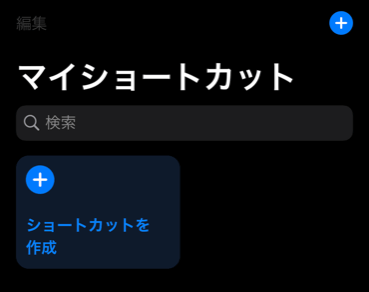
ショートカットのアプリを開いて「ショートカットを作成」をタップ。
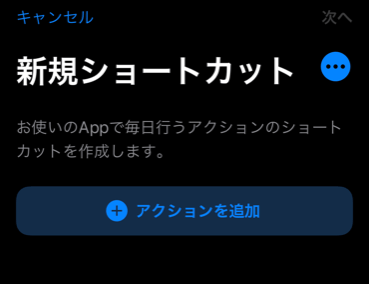
「アクションを追加」をタップ。
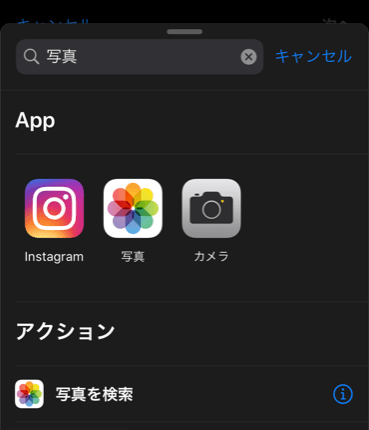
検索欄から「写真」のアプリを呼び出してアクションの項目内の「写真を選択」をタップ。
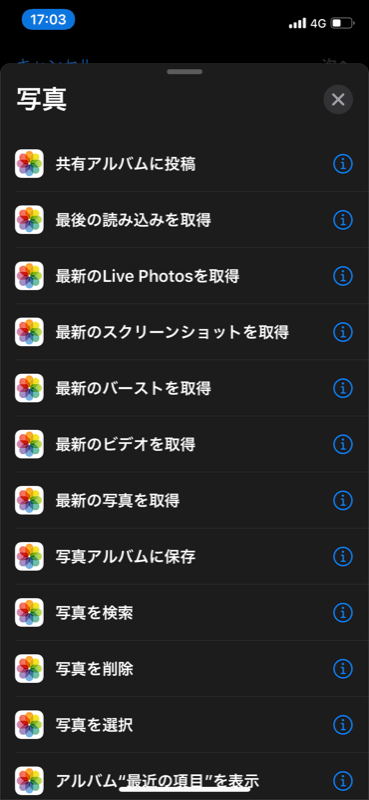
「表示を増やす」を押して「複数選択」をオンにしておく。
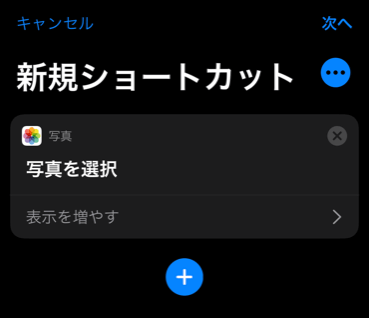
「+」を押して項目を追加。
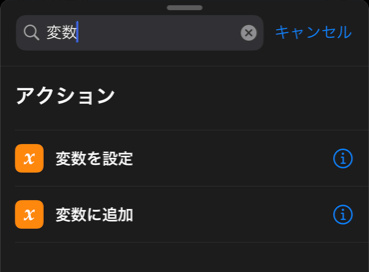
続いて「変数を設定」を選択。
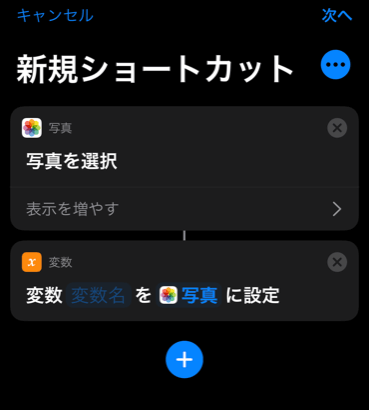
変数名が写真になっていることを確認して「+」で項目追加。
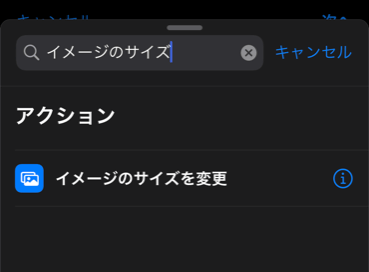
続いて「イメージのサイズを変更」を選択。
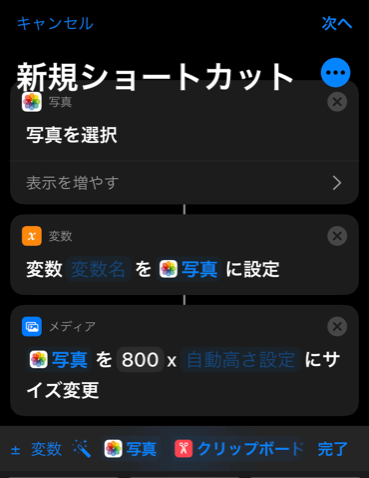
写真のサイズを任意のサイズに指定します。
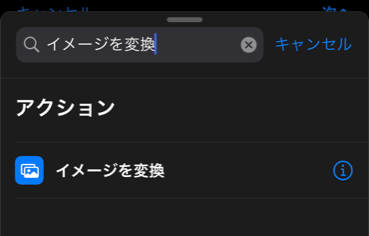
続いて「イメージを変換」を選択。
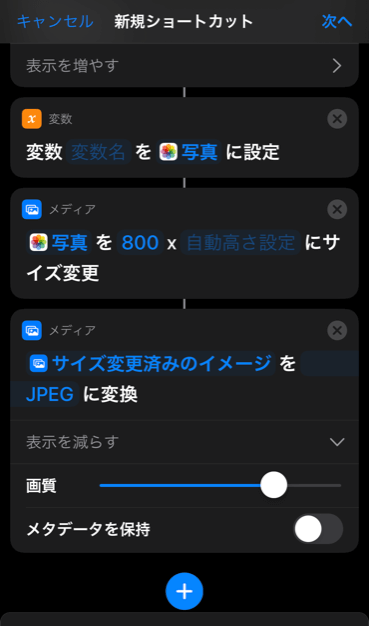
「表示を増やす」を押して「画質」と「メタデータ保持」を選択。ぼくは画質はそのままに、メタデータ保持をオフにしました。
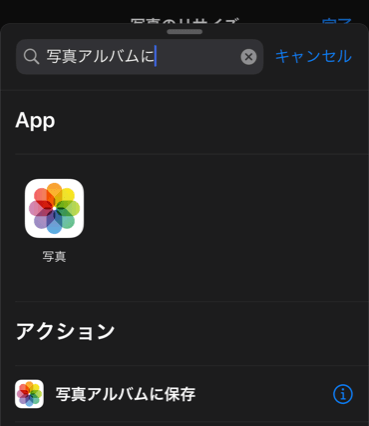
「写真アルバムに保存」を選択して画面右上の「完了」を押したら設定完了です。ショートカット名をわかりやすい名前に変更しておくといいです。
iOSアプリ「ショートカット」でiPhone上の写真リサイズしてみよう
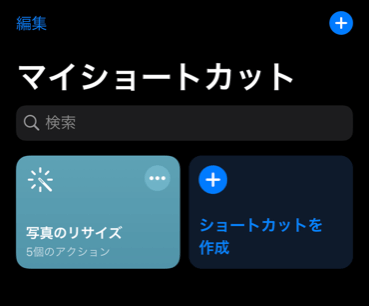
実際にリサイズする方法です。
- ショートカットアプリを開いてリサイズするためのレシピを選択
- リサイズしたい写真を選択して「完了」を押す
なんと!一度設定しておけば毎回これだけの作業で簡単にリサイズできるようになりました。素晴らしい。
リサイズされた画像を使ってiPhone上で記事を書く場合はUlyssesというアプリを使っています。
まとめ
ということでiOSアプリ「ショートカット」を活用した写真一括リサイズの方法でした。ブログを書かない人でもiPhone上の写真データを軽くしてストレージ節約したい人にはおすすめ。
ぼくはこれまで使っていた「バッチリサイズ2」というアプリをアンインストールして、iPhoneのストレージもさらに少し軽くしました。