うっかり消してしまった取り返しのつかないデータを取り返したい。
そんな経験はないですか?
ぼくは、学生時代から集め続けた音楽を外付けのポータブルHDDで保管をしていたのですが、なぜだかある日、そいつらは消えていた。
ぼくの元から。ひっそりと。ガッデム!
EaseUS Data Recovery Wizardのおすすめポイント
データ復旧ソフトEaseUS Data Recovery Wizardのおすすめポイントを解説します。
個人的にいいなって思ったのは以下の4点。
- データ復旧率が97.3%と高い
- ハードディスクだけでなくSDカードや外付けHDDなどもOK
- 操作がシンプルで使いやすい
- 価格がリーズナブルで返金制度もあり
データ復旧率が97.3%とかなり高い
EaseUS Data Recovery Wizardのデータ普及率は97.3%(公式HP参照)とかなり高めです。
「お客様の声」にもあるように、データが消えてしまった時の最後の砦的な感じで多くのデータ普及を手助けしてきた実績があります。
あらゆるストレージデバイスに対応
EaseUS Data Recovery Wizardはハードディスクはもちろんのこと、SDカードやUSB、外付けHDDなどあらゆるストレージデバイスに対応しています。
スキャン能力は非常に高く、検出した紛失ファイルの中身を事前に確認するプレビュー機能も備わっているので、長い時間かけてスキャンして普及したのに、戻ってきたデータは全然違った〜なんてがっかりもありません。
操作がシンプルで使いやすい
具体的な使い方は後述していますが、紛失したデータの検出から復旧までの操作は非常に簡単です。
たった3ステップで終了するので、機械操作やパソコンの専門用語が苦手な人でも扱いやすいソフトになっています。
価格が非常にリーズナブルで返金制度あり
「Free」「Pro」「Tech」の3つのエディションから選べます。
個人のパソコンを制限なく復旧するなら「Pro」がおすすめですが、驚くべきはその価格。
なんと紛失したデータの復旧が、一万円しない。
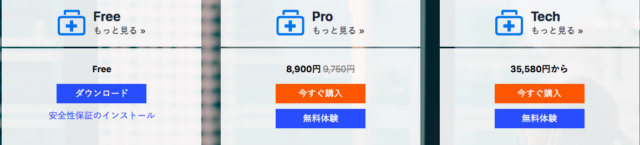
具体的なサポート内容の違いはこんな感じです。
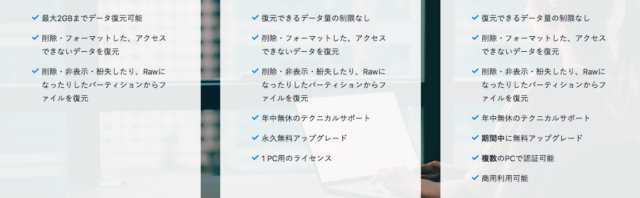
しかも一度購入してしまえば永久無料アップグレード対応で、年中無休24時間対応のテクニカルサポート付きなので、ぼくは「Pro」版を利用しています。
「いや、それでもやっぱ1万円は…」って人もいますよね。わかります。
返金制度があるから安心してくれ。
購入後にデータ復旧ができない場合はすぐにテクニカルサポートに助けを求めましょう。
サポートセンターの人に助けてもらってもデータ復旧ができない場合は、返金対象になるので「買ったのに使えなくて無駄にした」ってことはないです。
詳しくは返金ポリシーを参照してください。
EaseUS Data Recovery WizardをMacBookにインストールする方法
まずは、MacBookにインストールする方法を紹介します。
Windowsの人は申し訳ない。
EaseUS Data Recovery Wizardのサイトを見てもらうとわかりやすいと思います。
EaseUS Data Recovery Wizard公式HPからインストール
EaseUS Data Recovery Wizardの公式HPを開きましょう。
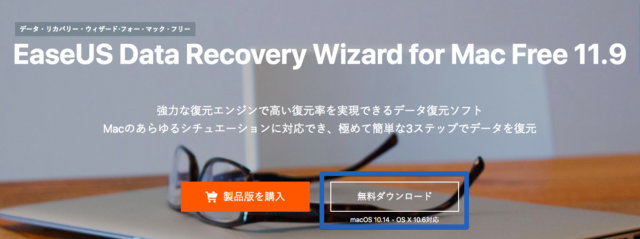
「復旧したいデータばかりなので製品版を購入するぜ」って人はいきなり購入してもいいですが、とりあえず製品の様子を見たい、使い方を確認したいという場合は「無料ダウンロード」でOKです。
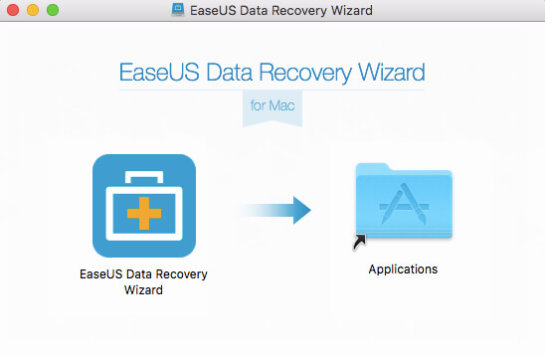
ファイルがダウンロードされたらアプリケーションに移行します。
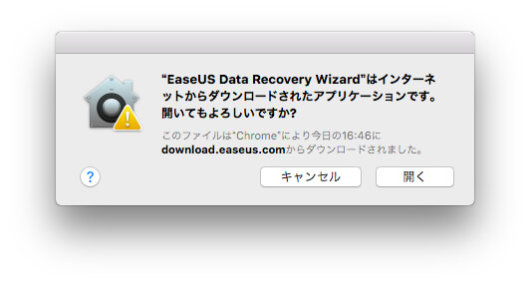
警告が出ますが「開く」を押します。
製品を購入した場合はライセンスコードを入力
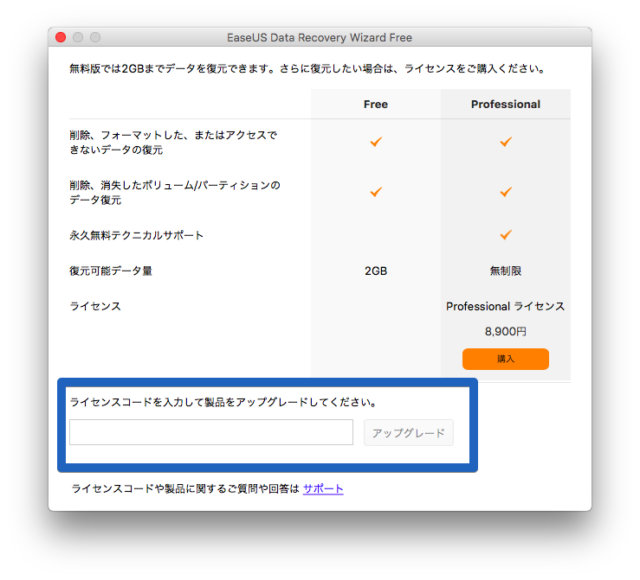
これでインストールは完了しました。
2GBまでのデータ復旧であれば無料版で行えますので、ご自身の状態に応じて適切に選んでみてください。
購入した場合は、取得したライセンスコードを入力します。
EaseUS Data Recovery Wizardのデータ復旧方法
実際にEaseUS Data Recovery Wizardを使って、データを復旧する方法を解説していきます。
たった3ステップで終わるので、機械が苦手な人も諦めないでください。
- 拡張機能の読み込み許可
- スキャンする
- 復旧したいデータを選ぶ
これだけです。
拡張機能の読み込み許可
アプリケーションからEaseUS Data Recovery Wizardのアイコンをタップして起動します。
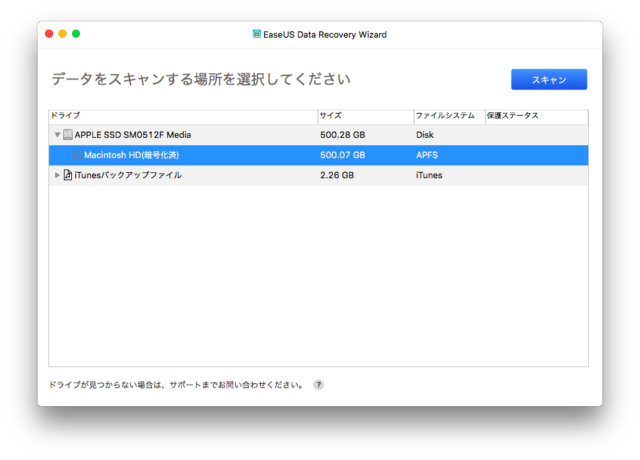
復旧するためにスキャンしたい場所を選びます。
最初にアプリを起動したら、このような表記が出ました。
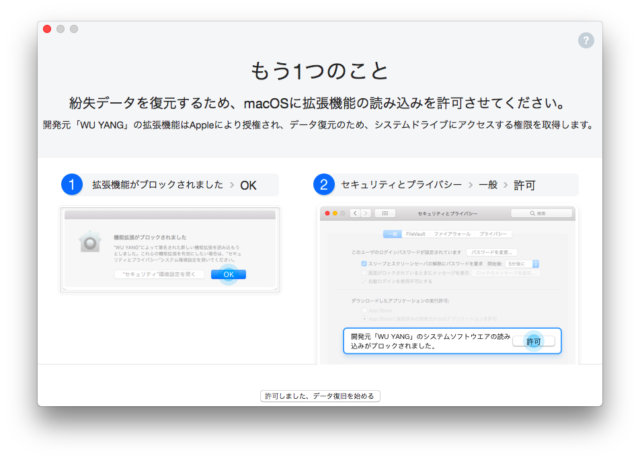
は?なに?拡張機能?アクセスする権限?無理、わかんない。
ってならないでくださいね。
超簡単なので。
MacBookの「システム環境設定」を開いて、その中の「セキュリティとプライバシー」を開きます。
すると「開発元”WU YANG”のシステムソフトウェアの読み込みがブロックされました」と表示されているので、横にある「許可」というボタンを押します。
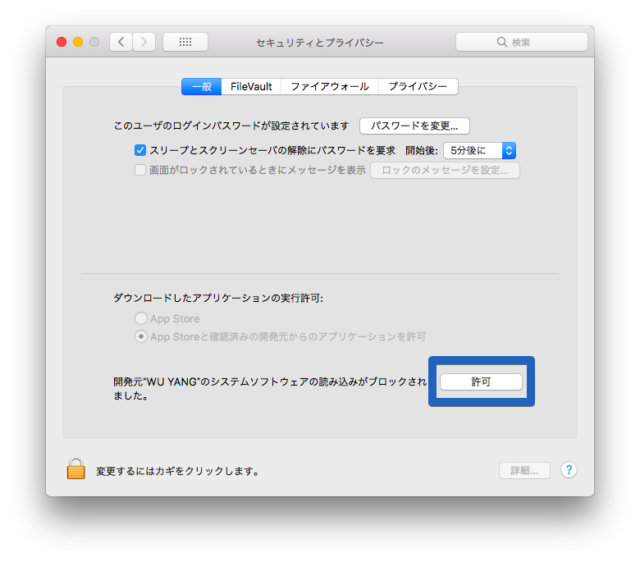
これだけでアクセス権が許可されるので、引き続きデータ復旧作業に移ります。
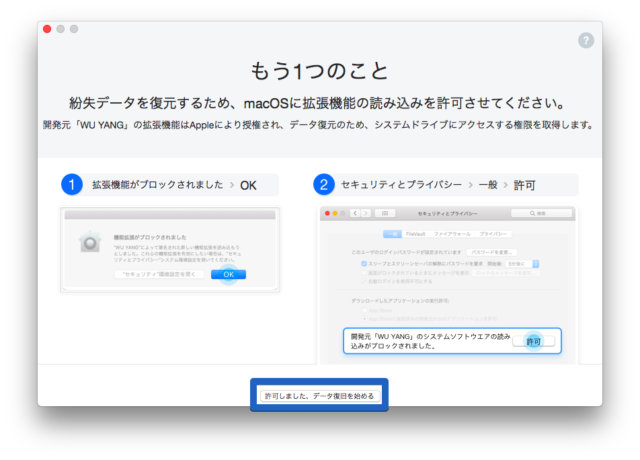
「許可しました。データ復旧作業を始める」をクリックします。
スキャンする
自分のパソコンのパスワードを入力して「解除」をクリックします。
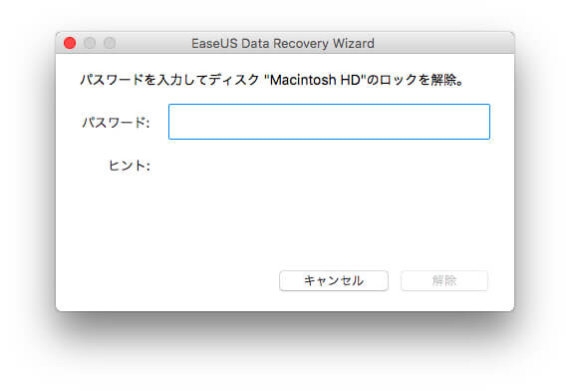
選択したファイルのスキャンが開始され、ファイルの検出が行われます。
容量の大きなファイルは、恐ろしく時間がかかるので注意です。
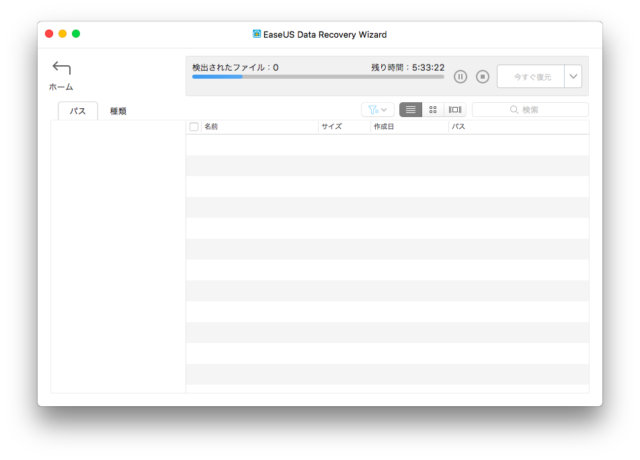
復元する
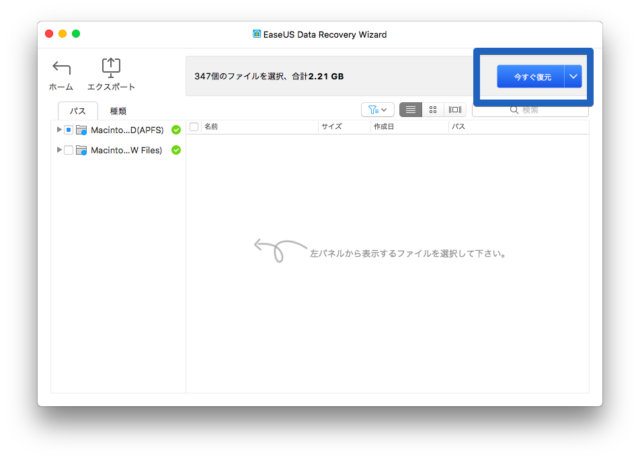
検出が終わったら、復旧したいファイルを選択して復旧を行います。
先述した通り、検出されたファイルが本当に正しいかどうか事前に確認できるプレビュー機能もあるので
思ってたデータと違う!ってことが事前に防げます。
スキャン結果を保存して後から復旧もできる
スキャンは終わったけど、復旧したデータを今全部確認する時間はない…って人は、スキャン結果を保存しておきましょう。
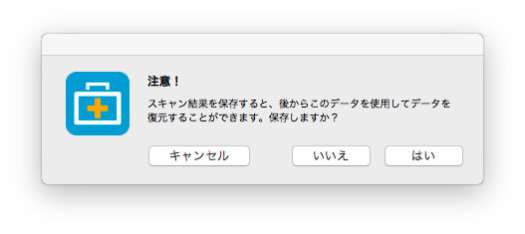
パソコン上に保管しておけば、後からこのスキャン結果を元に復元作業ができます。
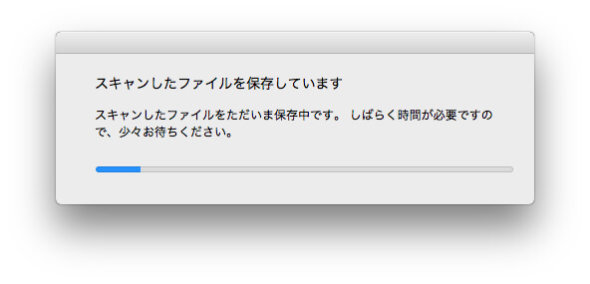
EaseUS Data Recovery Wizardのまとめ
ということで、データ復旧ソフトEaseUS Data Recovery Wizardの魅力と、失われたデータを検出して復旧する方法をまとめました。
大切なデータが吹き飛ぶと、この世の終わりくらい絶望しますよね。
そんな時はぜひ、データ普及率が高く価格はお手頃なEaseUS Data Recovery Wizardの活用を検討してみてください。
そんな感じで。












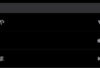





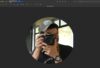















コメントを残す