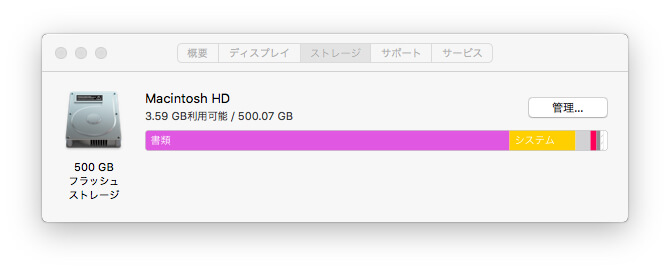
MacBook Airを長いこと使っているのですが、動きが悪いなぁと思っていたら知らん間にストレージ容量がいっぱいになっていました。なんじゃこの書類の山は!!!512GBに拡張していなかったらとんでもないことになっていたでしょう。
MacBookのストレージ容量を確認する方法
まずは簡単にこのストレージ容量を確認する方法から。
- 画面左上の
- このMacについて
- ストレージ
で確認できます。
ちなみに、今回の内容と全然関係ないですが、この「」はshift+option+Kで入力できます。iPhoneやiPadでの方法はこちら。
MacBook Airのストレージ容量に負担をかけないおすすめ対策
普段からMacBook AirのHDDにデータを保存しまくるとこのような事態が起きますので、データ保管場所を外部メディアにすればいい。けど、毎回外出の度にポータブルHDDを持ち運ぶのもめんどくさい。

そこで大容量のMicroSDカードを用意しました。MacBook Airで作業をする際は今後必ずこいつを差し込んでおけば安心ですね。やったぜ。運用方法としては
- MacBook Airで作業する際は必ず装着
- なんらかのデータを保管するときにデスクトップとかダウンロードフォルダを使わない
- MicroSD内にじゃんじゃか保管
- MicroSD内をわかりやすく整理
- 使わなくなったデータからポータブルHDDへ移行
すれば普段からMacBook Airそのものにストレージの負担をかけることなく、サクサク作業できる上に必要なデータも簡単持ち運びできます。できればAirDropで受信したファイルとかもダウンロードフォルダではなく、一発でMicroSDに読み込めたらいいのに。
あと今回は何も調べずに「MicroSDなら軽くていいだろ」と思って買ったのですが、このように飛び出すんですね。
調べたらすっぽり収まってくれるタイプがあることを知りました。スタイリッシュを目指す人にはMicroSDよりこちらが断然おすすめ。ただこちらはどんなパソコンにも合うものではないらしいので、自分のパソコンに合わせて選ぶ必要があります。
MacBook Pro 13インチ用

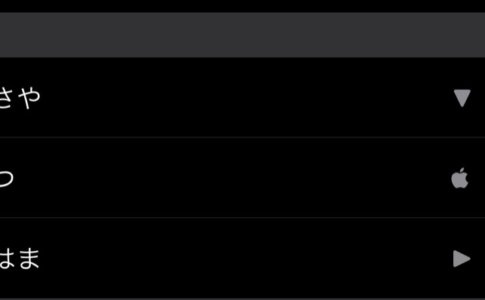

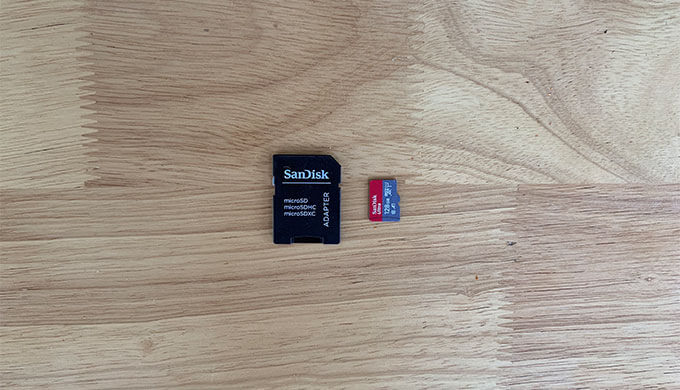









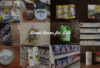


















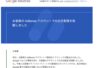


コメントを残す