ブログとかで使う画像に、矢印とかモザイクとか文字とかを入れたい時があると思うんですけど「イチイチPhotoshop開いて加工するの怠いな〜もっと楽できたらいいのに」って思って調べたら普通にありました。
Monosnapの使い方
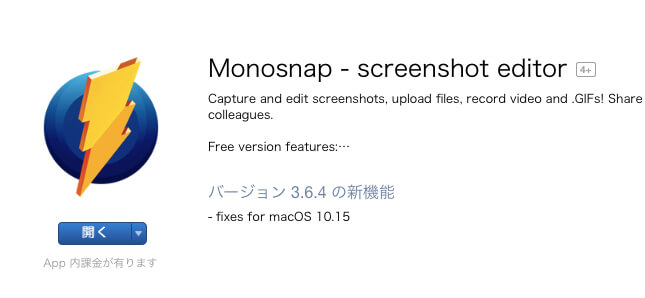
こちらのMonosnapというアプリ。App Storeからダウンロードできます。無料。
アプリを起動したら
- 全画面をスクショしたい:option+⌘+6
- 特定の部分だけスクショしたい:option+⌘+5
で加工したい元画像を設定します。
予め撮影なりダウンロードなりしてある画像に加工を加えたい場合は、Monosnapを起動するとメニューバーの右側(Wi-FiやBluetoothのアイコンの辺り)に表示される雷みたいなアイコンをタップして「Open」から画像を選択します。
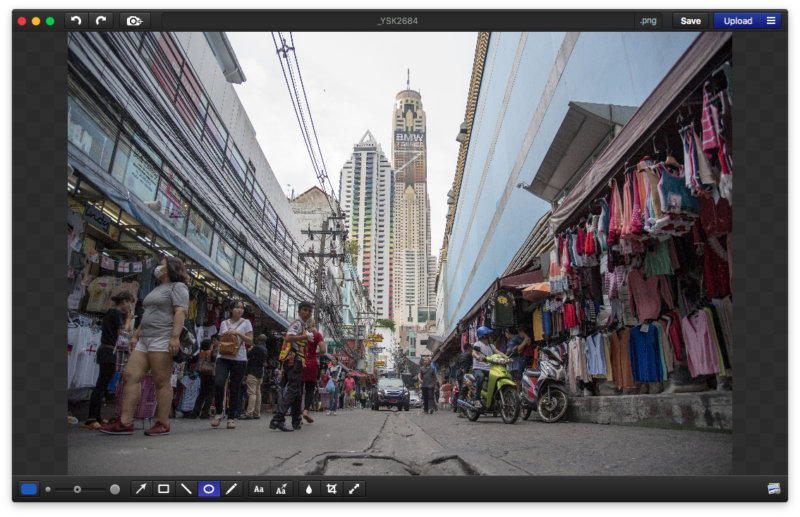
こちらサンプルの編集画面です。夏に行ったバンコクでの一枚。話ずれますが正面に写っている高層ホテル「バイヨークスカイ」おすすめです。
で、編集画面の下の方にツールバーがあるのでそちらを活用して加工をします。見にくいかもしれませんが我慢してください。左から
- 色の選択
- 文字や矢印などのサイズ
- 矢印
- 四角で囲う
- ラインを引く
- 丸で囲う
- 手書き
- 文字入れ
- 矢印+文字入れ
- モザイク
- トリミング
- 画像サイズ変更
ということで、このアプリ一つあるだけでできることがグーーーンと広がります。
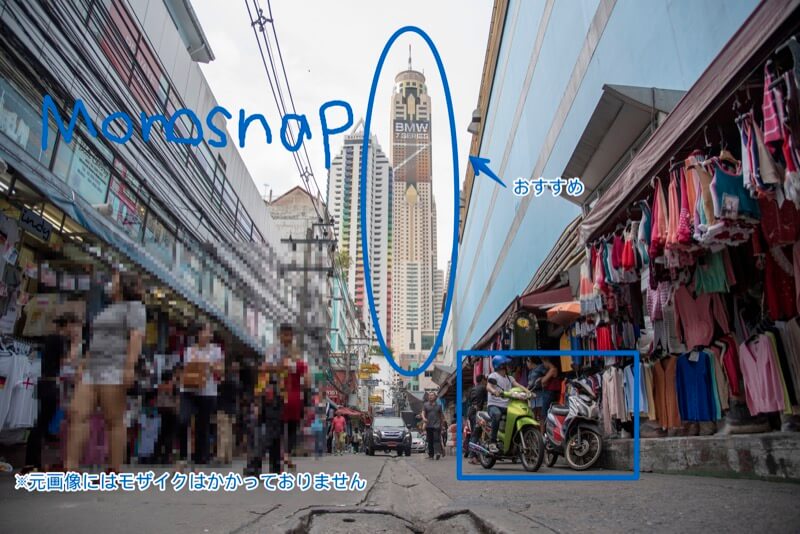
で、いろいろやってみた例です。ぼくの作業工程としては
- 気が済むまで加工
- ツールバー一番右でリサイズ(800×600)
- 右上で拡張子を選択(JPEG)
- その隣の「SAVE」で任意の場所に保存
- ブログにアップロード
といった感じです。
- 日本語は入力中は表示されない
- 四角やモザイクを自由変形できない
- 手書きは一筆書きしないとうまく書けない
などありますが、無料アプリなのでまったく文句なし。使っていて途中でアプリが落ちたりすることも広告が出てくることもないので作業に集中できます。
Photoshopほど自由度高くないですが、手軽に画像加工ができる無料アプリを探している人やスクショ→加工をスムーズにしたい人にはおすすめ。


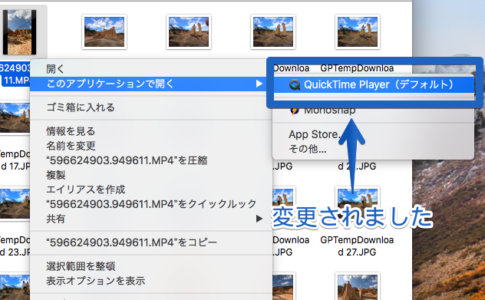




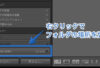









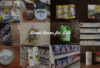














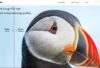




コメントを残す