「次帰ってきたら家のパソコンをなんとかしてくれ」って父親に言われたのでなんとかしに行きました。

左から
- 祖父が使ってたもの
- 妹が使ってたもの
- 叔母が使ってたもの
実家には不要なパソコンが3台もありました。妹のとか学生時代のだからWindows Vistaだった。動きがカクカクして劇的に遅い。処分しましょう。
ターミネータ10+でパソコンのデータを全て消す
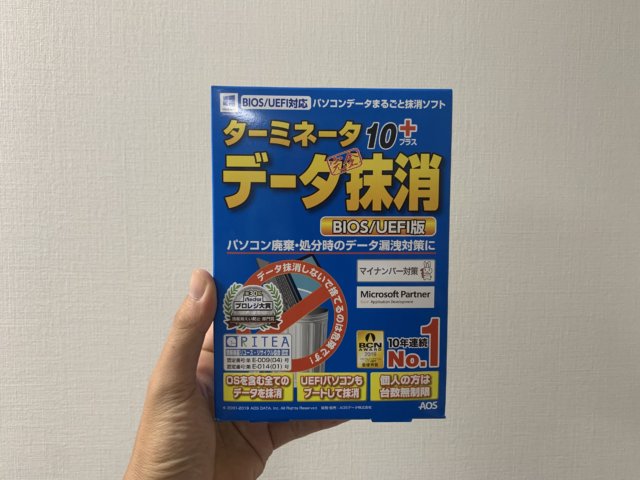
ということでパソコンを処分するのですが、初期化するだけだとハードディスク内に情報が残ってしまうので完全なるデータの削除が必要になります。そこでAmazonで評判の良かったこれを買いました。
- BIOS/UEFI対応
- 低スペックパソコンでも使える
- さまざまな外部メディア・インターフェース対応
- 抹消レポートの表示や保存ができる
- 世界水準の確実安全な抹消機能
- 使用回数無制限
メリットいっぱいです。嬉しいですね。
手順
やった手順です。
- CDドライブのあるパソコンにインストール
- 起動用USBメモリの作成
- データを抹消したいパソコンにUSBメモリを差して立ち上げる
- 電源入れてすぐメーカーロゴ出た画面でF2ボタン押す
- 優先度の変更
- シリアルナンバー入力
- 削除
CDドライブがない場合は下記からダウンロードして利用することも可能です。
ダウンロード|ターミネータ10plus データ完全抹消 BIOS/UEFI版
インストール
付属のCD-ROMをパソコンにインストールします。これはデータを抹消するパソコンではなく現役のPCがいいです。
理由は一つのライセンスキーにつきパソコン一台しか使えないので、まだしばらく使うものに入れておいたらいいでしょう。
起動用USBメモリの作成
で、複数のパソコンのデータを削除するために起動用USBメモリをつくります。4GB以上のUSBが必要になりますが、これを作っておけば今後データ抹消したいパソコンが現れても簡単にできます。
起動用USBメモリを差し込んで立ち上げ
データを抹消したいパソコンに起動用USBメモリを差し込んでパソコンを立ち上げます。
その際に、メーカーロゴが写ったらすぐにF2を押してBIOSに入ります。
目的は起動用USBメモリを最優先にするためです。
ライセンスキーの入力
変更した優先度を保存して削除するレベルを選びます。
10段階から選べて一般家庭ならレベル1から6くらいで選ぶといいそうです。
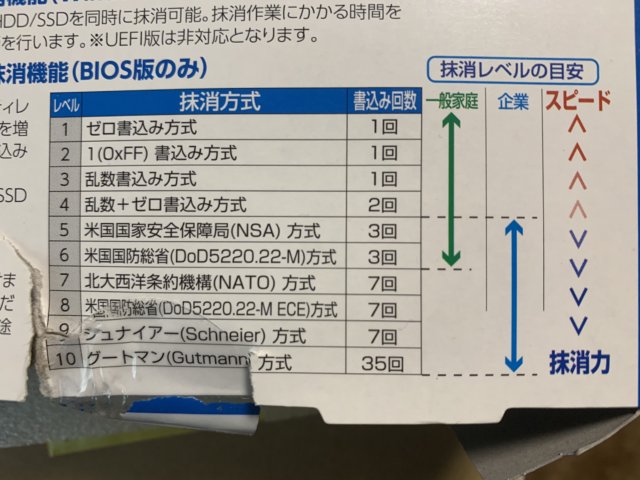
詳しくはこちらをどうぞ。
ぼくは三台のパソコンを1〜3で一回ずつ試しましたが、時間はどれも1時間ほどでした。
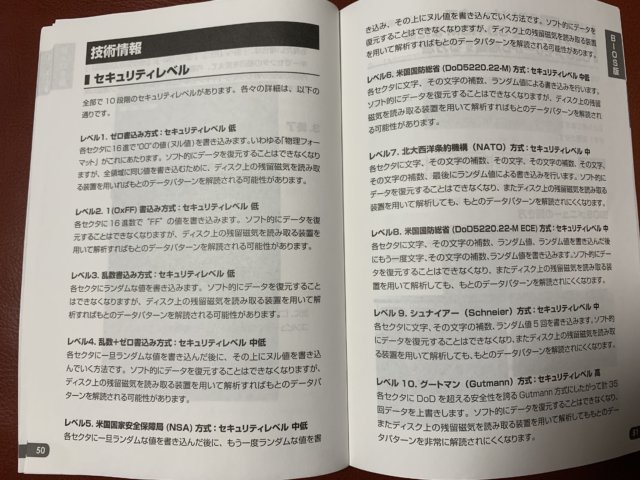
まとめ
ということで、無事にパソコンデータを完全抹消してエコファで宅配買取をお願いしておきました。
パソコン処分したいけど困ってた親父がニコニコしてたのがよかった。定期的に何かしに帰ろう。


































