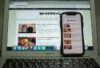WordPressのダッシュボードを開いたら…
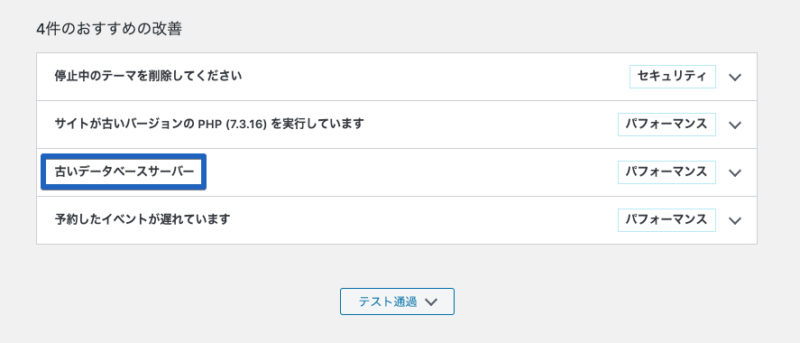
なんということでしょう。全然意味がわかりません。
どうやって新しくするのこれ?ってレベルのぼくでもできましたので、データベースサーバーが古い人は焦らずに一緒にやりましょう。ゆっくりやれば移行作業は難しくありません。
ワードプレスの古いデータベースを移行する手順
以下の3ステップで進めていきます。なお、サーバーはエックスサーバーを使っています。
- サーバーパネルで編集
- ファイルマネージャーで編集
- ダッシュボードで確認
1.エックスサーバーのサーバーパネルで編集
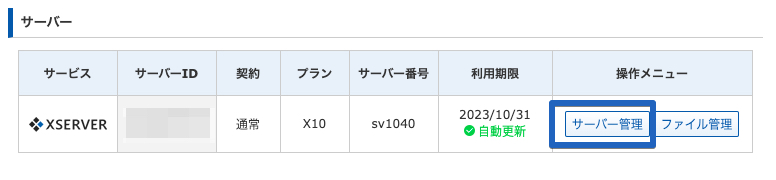
実際の画面に沿って手順を解説していきます。まずエックスサーバーのサーバー管理画面にログインします。
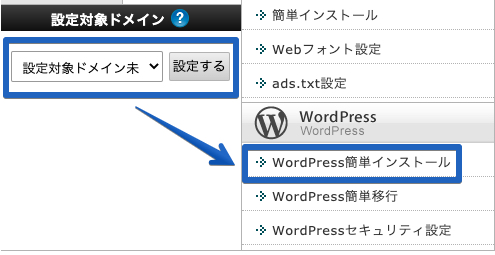
まず移行するデータベース名を確認します。わかっている人はここの手順は飛ばしてOK。わからない人は「WordPress簡単インストール」を選択して対象のドメインを選びます。
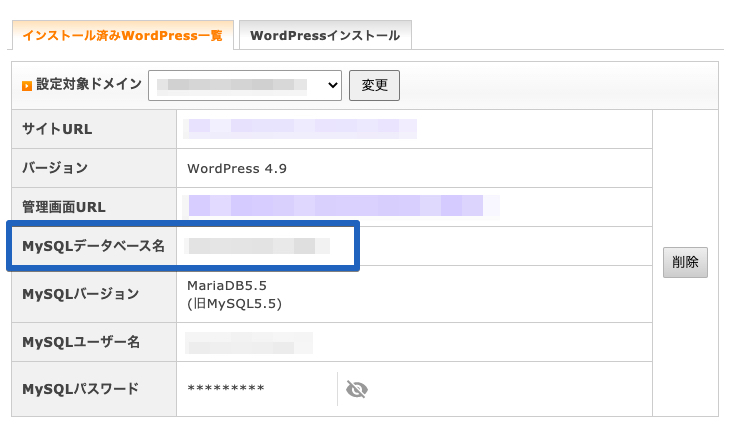
するとデータベース名が表示されますので覚えておいてください。
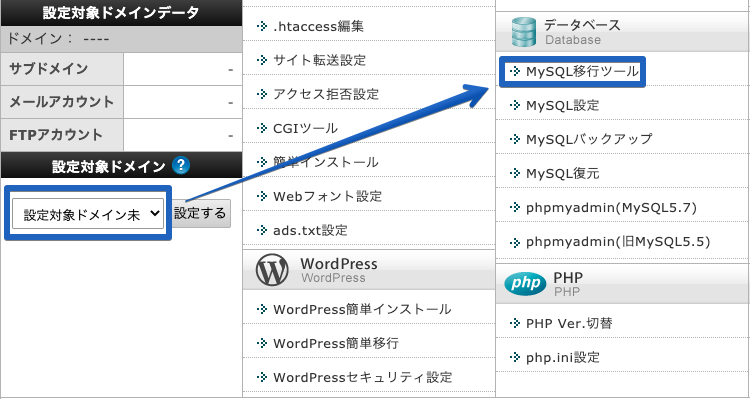
続いてデータベースを移行するドメインを選択して、サーバー管理画面トップの「MySQL移行ツール」へと進みます。
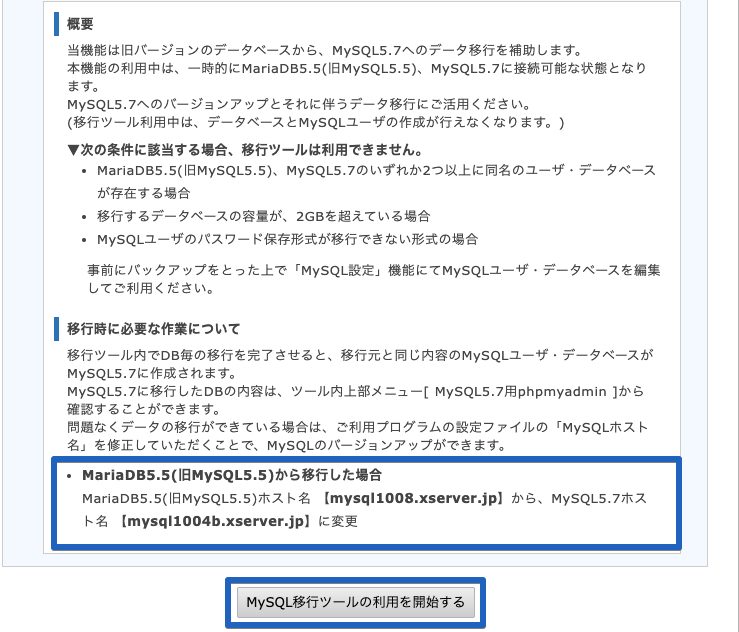
すると必要な作業が表示されます。mysql1004b.xserver.jpの部分をコピーするなり、メモしておくなりして先へ進みます。
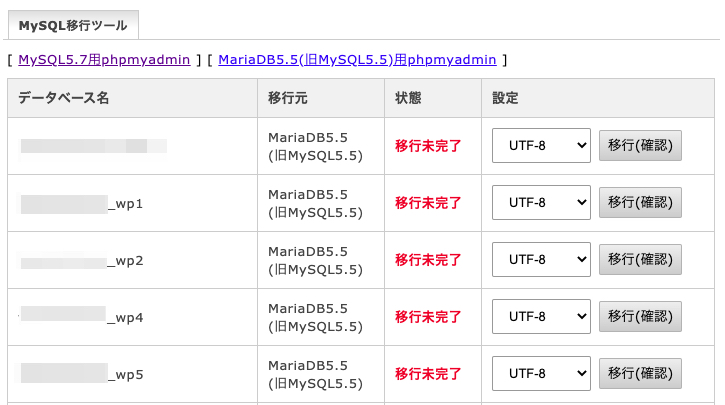
するとこのような表示が出ますので、左側の「データベース名」の中から今回移行したいデータベース名を選択して、右側の「移行(確認)」をクリックします。設定はUTF-8のままでOK。
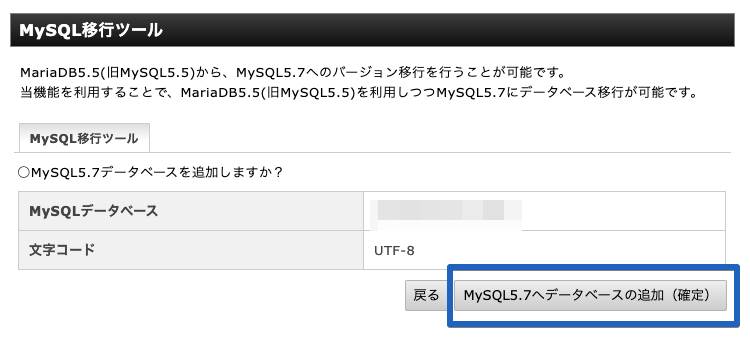
「MySQL5.7へデータベースの追加(確定)」をクリックします。少し時間かかる場合がありますが30秒ほどあれば終わるはず。これでサーバーパネルでの操作は完了です。続いてはファイルマネージャーでの操作です。
2.エックスサーバーのファイルマネージャで編集
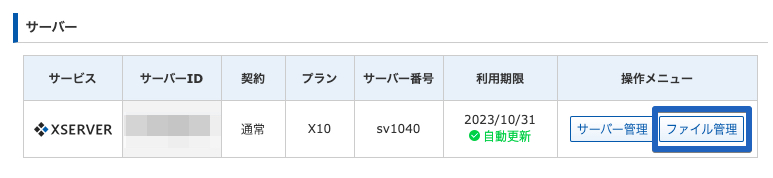
エックスサーバーの「ファイル管理」にログインします。
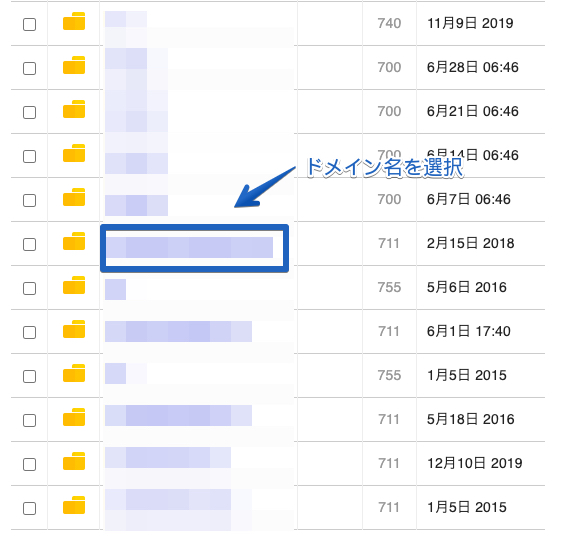
ドメイン名の記載されたフォルダを開きます。
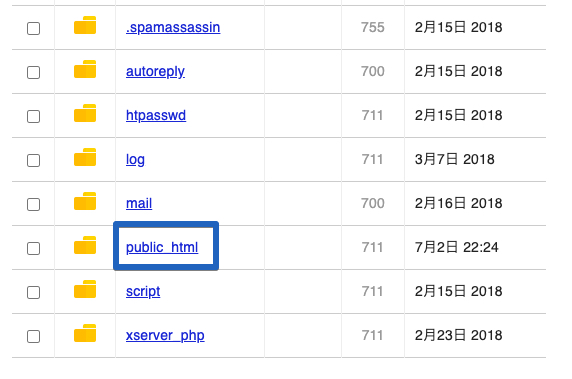
その中にある「public_html」のフォルダを開きます。
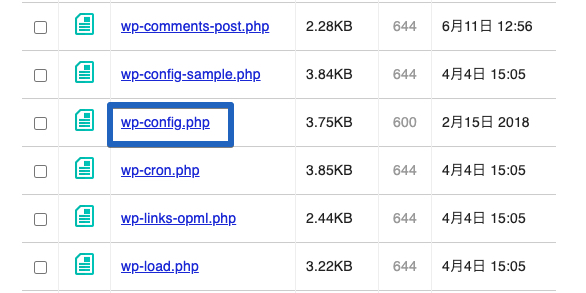
その中にある「wp-confing.php」というファイルの左側にチェックボックスを入れて
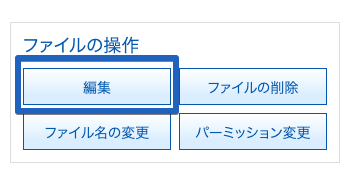
「編集」をクリックします。

この部分を見つけて「mysql1008.xserver.jp」の部分を「mysql1004b.xserver.jp」に書き換えたら保存します。
3.ワードプレスのダッシュボードで確認
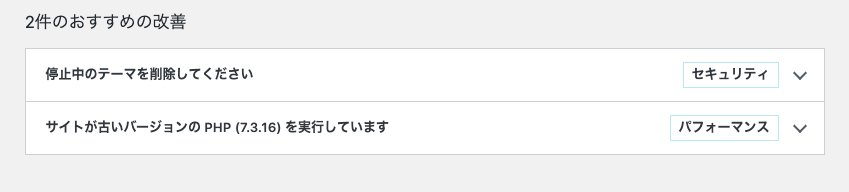
ダッシュボードのサイトヘルスの画面から「古いデータベース」が消えていれば成功です。お疲れ様でした。
失敗するとしたら
- データベース名を書き換える位置を間違えている
- 書き換える前後の「’」が消えている
- 書き換える文字が大文字
などが考えられますので、コードの編集は慎重にやりましょう。
あとここまで書いておきながら一応言っておきますが、あなたのサイトが消えて真っ白になっても編集は責任は取れませんので、編集作業はバックアップを取った上で自己責任でやってくださいね。
ぼくは最初「データベースの接続確立エラー」という表記が消えず2時間くらいこの編集作業に吸い込まれました。原因は上記の通り、書き換える位置を間違えたから。皆様方におかれましてはお気をつけください。
まとめ
今回はエックスサーバーを活用して、ワードプレスの古いデータベースを移行していく作業について解説しました。この作業自体は緊急性は高くないし、データーベースを新しくしてもSEO的にどうなのかは不明ですが、サイトは健康であることに越したことはありません。コードをいじるのに慣れていな人にはビビる作業かと思いますが、時間があるときにゆっくりやっておくといいと思います。
ちなみに、コードの書き換えはFTPソフトなどを使ってもできます。慣れている人はそっちでもいいかも。