旅のお供にモバイルプリンタを持ち歩くバックパッカーも多いと思います。持ち歩きませんか?そうですか。
こんにちは、モバイルプリンタ持っている方のバックパッカー北川勇介です。出張の多いビジネスマンなども、お世話になっている方が多いのではないでしょうか?Canon ip100シリーズのモバイルプリンタ。
MacBookと対して変わらないスリムな横幅なので、持ち運びがしやすくてどこでもササッと印刷ができて超便利です。
必要書類を印刷して外出先で上司や取引先に渡さなくてはいけない時、みんなで撮った思い出を別れる前にプリントアウトして渡したい時。
Canonのip100のようなモバイルプリンタがあれば、簡単に実現できます。
そんなモバイルプリンタをもっと手軽に使おうってことで、今回はBluetooth接続してワイヤレスでプリントする方法を紹介します。この記事では印刷方法がこのくらい変わります。

この記事を読むと、こうできます。
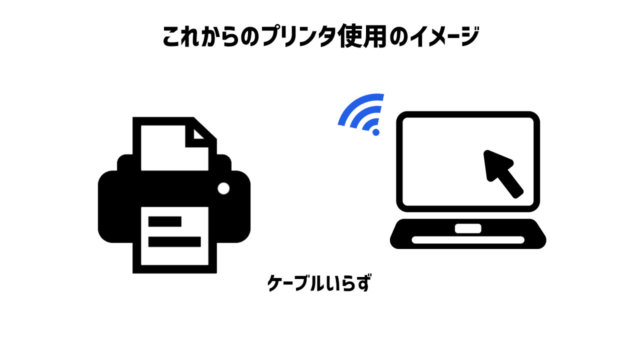
Canon ip100(110)でワイヤレス印刷をするために必要なもの
Canon ip100シリーズでワイヤレス印刷をするためには、二つのアイテムが必要になります。
- ポータブルキット
- Bluetoothユニット
ポータブルキット
通常、ip100(110)シリーズだけを買ってもコンセントを挿した状態でないと使用ができません。ワイヤレスで使うための最初の関門は、充電式でip100シリーズを使える状態にすること。そのためにポータブルキットが必須です。
これがないとコンセントケーブルが届く範囲でしか使用できず、全くモバイルプリンタ感がありません。これではただの小さなプリンタなのでポータブルキットは同時購入がおすすめです。フル充電でしておけば、2〜3時間程度ワイヤレスで使用可能になります。
Bluetoothユニット

モバイルプリンタがコンセント不要になっても、パソコンとモバイルプリンタをUSB接続などしなくてはいけないので、完全ワイヤレスへの道はもう一歩です。
このようなBluetoothユニットを用意しましょう。
これはプリンタに接続して使うので、もしパソコンがBluetooth対応でない場合は2つ用意してください。
Canon純正だとこういうタイプもあります。
購入者のレビューを見ると、純正のものを買わなくても対応できるようです。
ワイヤレスユニットをCanon ip100(110)に接続する方法
続いて先ほど紹介した二つのアイテムを、ip100シリーズに装着する方法を紹介します。
いずれも超簡単ですぐ終わるので、サクッと終わらせておきましょう。作業中は必ず本体の電源をOFFにしておいてください。
ポータブルキットをCanon ip100(110)に装着する
ポータブルキットの装着はこの二つを使います。

画像下のカバー内部はこうなっていて、まずはここにバッテリーを装着します。

青いレバーを左に引きます。

バッテリーを右側から差し込みます。

レバーを引いている手を戻したら装着完了です。

Canon ip100シリーズの背面のカバーを外し、バッテリー接続部を確認します。

接続部同士がしっかり重なり合うように取り付けます。

ピッタリあったところでネジを締めたらOKです。

BluetoothユニットをCanon ip100(110)に装着する
続いてBluetoothユニットの装着です。こちらも作業自体は非常に超簡単です。
同様に、プリンタの電源は入れずに必ずOFFの状態で作業を行うことに注意してください。
まず、Canon ip100本体左側のカバーを開きます。
爪が入る部分がありますので、マイナスドライバーなどを使ってカバーを折らないように慎重に行いましょう。

カバーを開くとこんな感じです。

この部分にUSB接続できる箇所があります。

Bluetoothユニットを奥までしっかり差し込みましょう。

以上です。
ぼくは、超コンパンクトタイプのBluetoothユニットを買ったのですが、同じようなタイプを買うならストラップ紐つけておけばよかったです。なぜなら超引っこ抜きにくい。
まぁ抜くこともないからいいかなって感じではありますが、できればストラップ付けておくか少し長めのユニットを買った方がいいかもしれません。
あとはプリンタの電源を入れて、パソコンのBluetooth設定から、プリンタと接続をしたらOKです。ただし、Macの場合はそれだけでは印刷できないので、別途設定が必要です。ウィンドウズの場合はごめんなさい。わかりません。
Bluetoothユニットを使用するワイヤレス印刷のメリットデメリット
パソコンとプリンタを直接ケーブルで接続しなくて良くなったことで感じた変化をまとめておきます。
Bluetoothユニットのメリット
- 印刷が楽
- デスクの上のケーブルが煩わしくない
メリットは、当たり前ですがワイヤレスになったことで印刷が本当楽になりました。
わざわざケーブルを使用しなくてもいいので、必要な時だけプリンタを取り出してサクサク印刷ができます。
Bluetoothユニットのデメリット
設定してみて感じたデメリットをあげておきます。
- Macの設定がややこい
- ヘッドクリーニングやインク残量チェックが相性悪い
Macユーザー向けの設定方法は別でまとめてありますので、別途確認をしてください。
ユーテリティ系は、ヘッドクリーニングとかインク残量の確認とかはBluetooth通信では今の所操作できなそう。ケーブルの断捨離はできなそう。
Canon ip100(110)ワイヤレス印刷に関するまとめ
ということで、プリントの作業自体はBluetooth接続でワイヤレスにできたのですが、完全に無線化できたかというと、まだまだ疑問が残ります。
Canon ip100自体、あまりユーザーが多くないので出ている情報も多くないのですが、改善点等見つけ次第まとめていきます。
とはいえ、日頃の印刷業務は猛烈に楽になったし本当ワイヤレス化してよかったです。
特にBluetooth接続が可能なおかげで、スマホにあるデータも簡単に印刷できるので、ケーブルの煩わしさ含めてめんどくさい作業を一掃できた感じで満足です。
持ち運びできるモバイルプリンタip100シリーズを使っている人が、もっと快適な作業環境になったら幸いです。
そんな感じで。










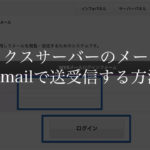










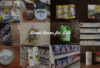




















yusukeさん いつも御記事楽しく読ませてもらってます。今回も早速ドングルのCSR4.0を3ケ購入しbluetooth付きのパソコンと無しのパソコンでチャレンジしましたがいずれもペアリングできません。思いつく手段を尽くしましたが現状お手上げです。
何かアドバイスありませんでしょうか?OSはwin7と10で試しました。
コメントありがとうございます!
こちらの記事は、お読みいただいておりますか?
https://yusukekitagawa.com/macip100/
Macでの接続も一山ありましたので、もし何か参考になれば幸いです。
Googleplayの PrintHand (有料 912円)のアプリを使用してスマホでBluetooth印刷が出来ましたよ。
アプリを開くと、途中で無料でダウンロードと出ますのでダウンロードして、ドライバー検索は手動にして、Canon を選択~Canon PIXMAを選択~Canon PIXMA iX4000を選択しました。
ip100にドングルBTアダプターをセットしましたが、
ip100側でエラーランプ9回点滅、パソコン側もBT接続を認識しません。
MacBookの場合は別で操作したら接続できました。以下の記事にまとめています。
https://yusukekitagawa.com/macip100/
Windowsは使ったことないのでわからないです。すいません。